Tút ảnh Suju cực lung linh bằng Photoshop
Bí quyết đơn giản nên chẳng tốn nhiều thời gian của bạn đâu.
Hôm nay, bọn mình hãy cùng tìm hiểu một cách Blend ảnh thật đơn giản với Photoshop nhé.
Bước 1: Mở ảnh gốc lên với phần mềm Photoshop. Stock chính là 6 chàng trai dễ thương của nhóm nhạc Super Junior.
Bước 1: Mở ảnh gốc lên với phần mềm Photoshop. Stock chính là 6 chàng trai dễ thương của nhóm nhạc Super Junior.

Bước 2: Chọn Crop Tool để lấy phần hình ảnh mong muốn.
Tại đây, chúng tớ sử dụng kích thước 550 x 250 pixel.
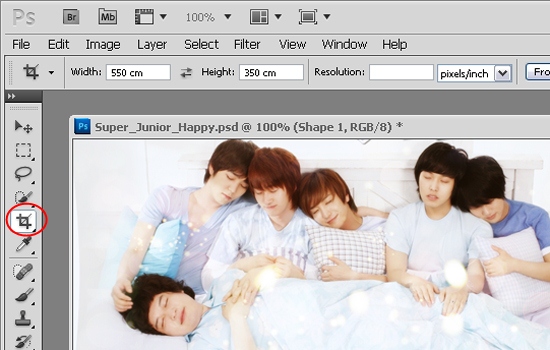

Bước 3: Sau khi crop, nếu bạn muốn chỉnh lại kích thước ảnh, hãy nhấn tổ hợp phím Ctrl + Alt + I rồi điền thông số mong muốn. (Width: chiều ngang, Height: chiều cao).
Bước 4: Nhấn phím tắt Ctrl + J để nhân đôi layer đó lên, chọn chế độ hòa trộn Soft Light để hình ảnh thêm rõ nét nhưng vẫn nhẹ nhàng.
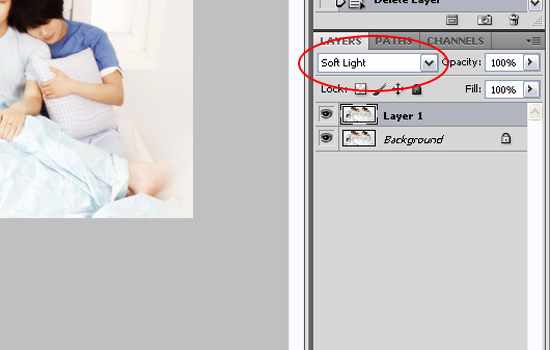

Bước 5: Chọn Filter > Blur > Gaussian Blur nhằm giúp tác phẩm trông mờ ảo đi nhá.
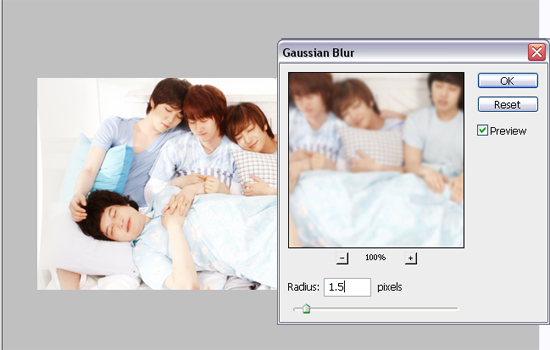
Bước 6: Chọn Filter Option (vùng khoanh màu đỏ) > Solid Color > nhập vào “160f00” bên cạnh dấu # > OK.
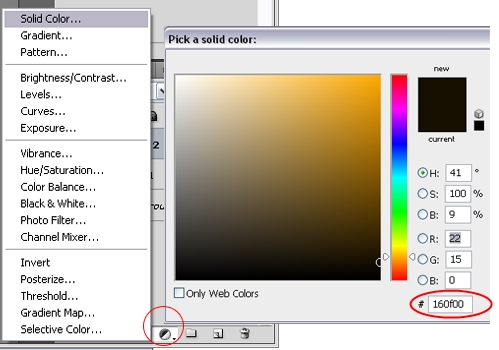
Bước 7: Chọn chế độ hoà trộn “Exclusion” và giảm Fill xuống còn 40%. (bỏ qua bước 7 nếu bạn hài lòng với màu sắc trên hoặc chọn những màu sắc khác tuỳ sở thích của mình).
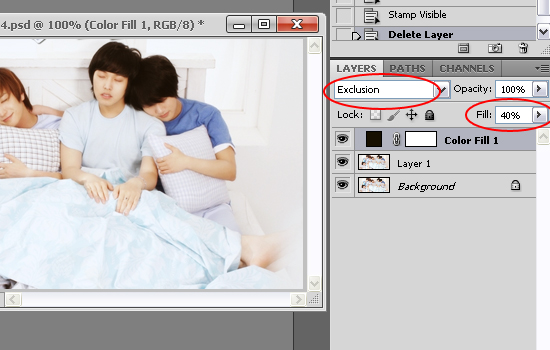
Bước 8: Bạn chèn thêm texture này vào, rồi trong thẻ Blend kích chọn Screen.

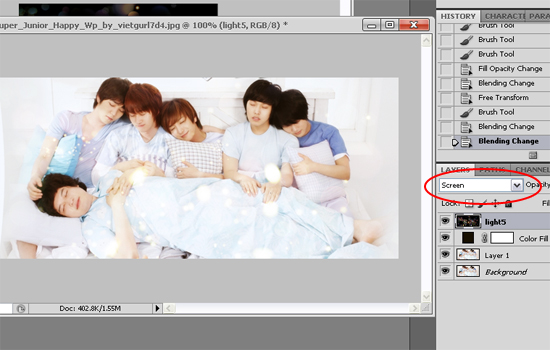
Bạn sẽ được kết quả như dưới đây. Thật lung linh phải không nào...

Nhìn chung, tác phẩm trông khá ổn rồi í! Hình ảnh đẹp hơn và còn do chính bạn thực hiện ấy chứ.
Tiếp theo, chúng tớ sẽ hướng dẫn các bạn làm khung bo tròn 4 góc thật dễ thương nha.
Bước 1: Mở lại tác phẩm vừa hoàn thiện phía trên, nhấn phím tắt U và chọn như hình dưới.
Bước 1: Mở lại tác phẩm vừa hoàn thiện phía trên, nhấn phím tắt U và chọn như hình dưới.

Bước 2: Vẽ đường cho vùng muốn cắt (bạn chỉ cần giữ chuột và kéo), giảm Fill xuống 0%.
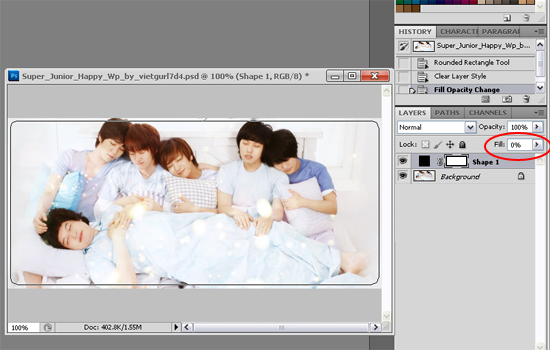
Bước 3: Nhấn tổ hợp phím Ctrl + Shift + Enter để tạo vùng chọn.

Rồi nhấn tiếp tổ hợp phím Ctrl + Shift + I để đảo ngược vùng chọn.

Bước 4: Nhấn Delete để xoá phần ngoài vừa chọn > Ctrl + D để bỏ vùng chọn.

Trong trường hợp layer có hình chiếc khoá màu trắng tại góc phải, bạn hãy click đúp vào layer đó > Enter là xong.
Bước 5: Thêm hiệu ứng cho khung bo tròn.
Chọn layer “Shape1” (khung bo tròn mới vẽ) > Click vào Layer Style (biểu tượng trong vùng khoanh đỏ) > “Blending Options…” và làm theo hướng dẫn.
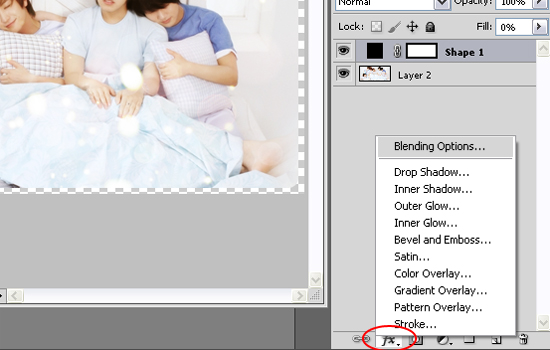
Tạo một lớp Inner Grow mỏng với các thông số Blend Mode: Hard Light; Size: 10.

Thêm một lớp viền ngoài tranh bằng cách dùng Stroke với các thông số:
Size: 2
Opacity : 30%
Click vào khung màu bên cạnh chữ color và nhập vào “71afd0”.
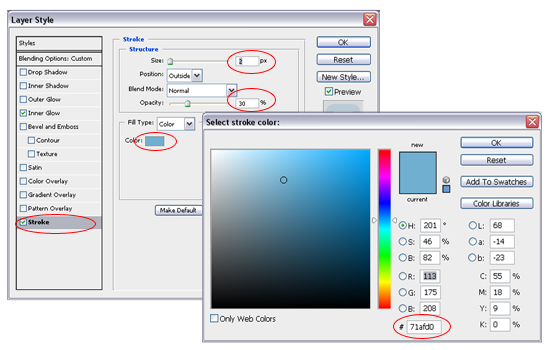
Trong lúc thực hiện 2 bước trên bạn có thể nghịch ngợm thêm và tự khám phá những hiệu ứng khác nhé.
Bây giờ nếu bạn muốn chuyển nền sau màu trắng, bạn nhấn tổ hợp Ctrl + Alt + Shift + S (JPEG. Maximum. Quaily: 100) > Save.
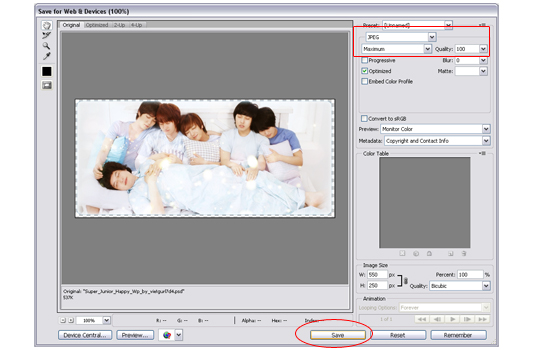

Nếu muốn để trong suốt, bạn vào File > Save as > chọn PNG > Save.
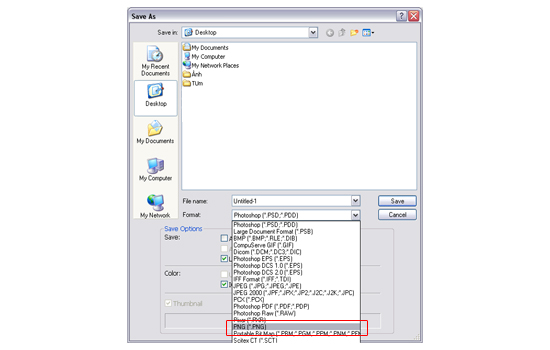
Mà bạn hãy yên tâm đi, dù làm theo cách nào thì chất lượng ảnh cũng không thay đổi quá nhiều đâu.
Một vài sản phẩm tương tự khác đây. Không chỉ dùng trang trí mà bạn còn thoải mái sử dụng chúng làm signture (ảnh cho chữ ký) thật đẹp nhá.
Chúc các bạn thành công!






