Tút ảnh chụp thành tranh vẽ siêu "cool" bằng Photoshop
Cùng "hô biến" tấm ảnh yêu thích của bạn qua vài bước đơn giản.
Hôm nay, chúng tớ sẽ hướng dẫn bạn cách biến hóa bức ảnh yêu thích theo phong cách tranh vẽ nghệ thuật và đầy ấn tượng.
Bước 1: Mở hình ảnh gốc bằng phần mềm Photoshop CS5.

Bạn tải về ảnh gốc tại đây.
Đầu tiên, bạn tiến hành tách mẫu khỏi phông nền đằng sau.
Muốn thực hiện thao tác này, bạn có thể sử dụng một trong các công cụ dưới đây.

Tại đây, chúng mình nhờ đến công cụ Quick Selection Tool (phím tắt W).
Dùng chuột trái khoanh vùng chọn như hướng dẫn.

Sau đó, bạn nhấn tổ hợp phím Ctrl + J để nhân vùng chọn thành layer mới.

Bạn nhớ xóa layer Background ban đầu đi nha.
Chúng mình tạm thời có kết quả bên dưới.
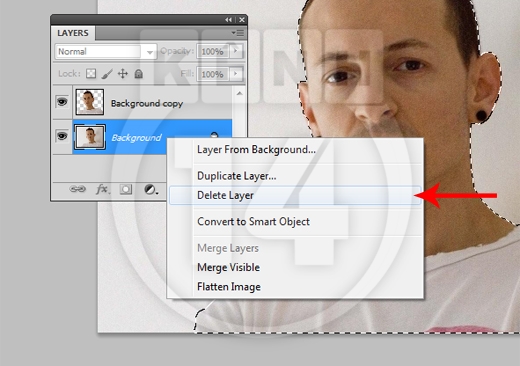
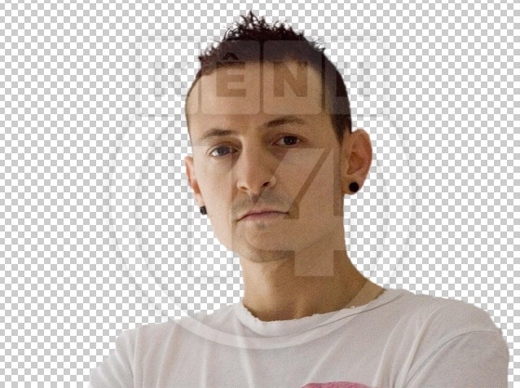
Kết quả sau khi sử dụng công cụ Quick Selection Tool.
Bước 2: Nhân đôi layer vừa được cắt ra (tổ hợp phím tắt Ctrl + J).

Tiếp tục chuyển hình ảnh của layer vừa copy thành màu sắc trắng đen bằng tổ hợp phím Ctrl + Shift + U.
Lúc này, bạn hãy nhân đôi layer trên thêm lần.

Click chọn layer trên cùng (LinkinPark copy 2), nhấn tổ hợp phím Ctrl + I nhằm đảo ngược màu đồng thời chuyển chế độ hòa trộn thành Color Dodge.

Kết quả thu được bên dưới.
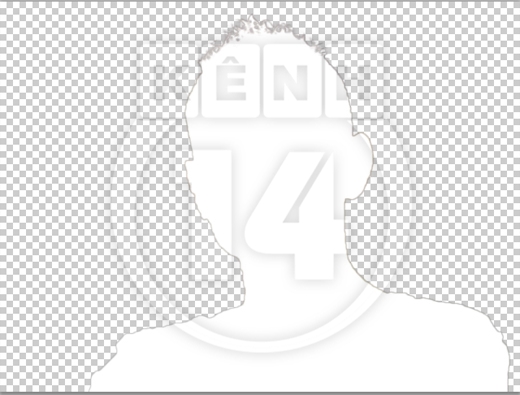
Bước 3: Vẫn tại layer này, bạn tìm đến Filter > Blur > Gaussian Blur…
Thiết lập thông số tương ứng.
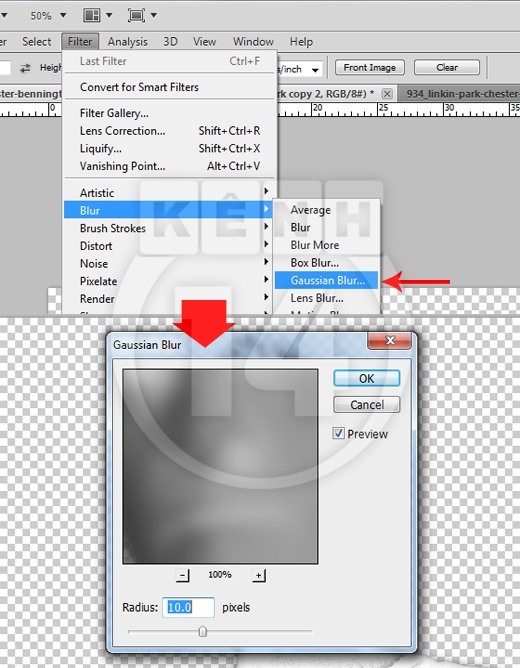
Kết quả thu được bên dưới.
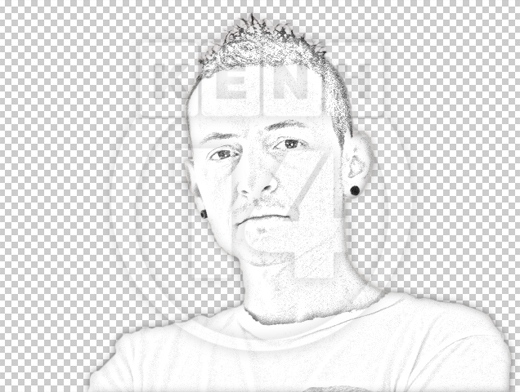
Bước 4: Vào phần Layer > New Adjustment Layer > Levels…

Thiết lập thông số cho Levels, giúp cho các chi tiết trên bức ảnh thêm sắc nét.
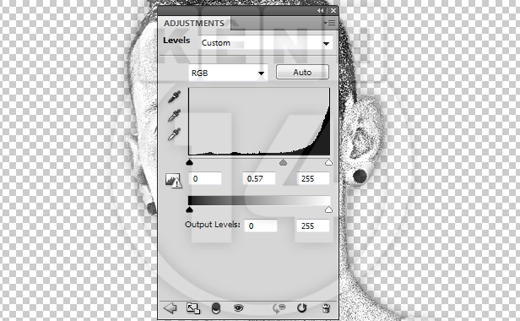
Kết quả thu được bên dưới.
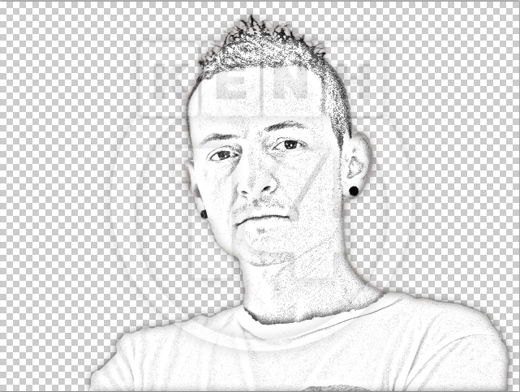
Bước 5: Sử dụng công cụ Brush (phím tắt B) với thiết lập như hướng dẫn.
Bạn chú ý phần Opacity giảm chỉ số xuống còn 2%.
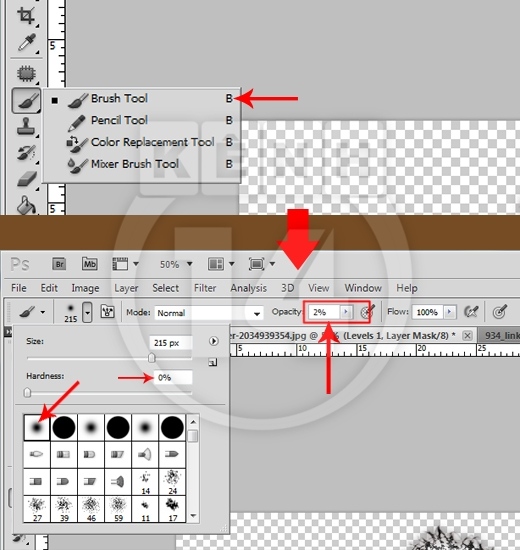
Bây giờ, bạn hãy lựa chọn layer “LinkinPark copy 2” (hình minh họa).
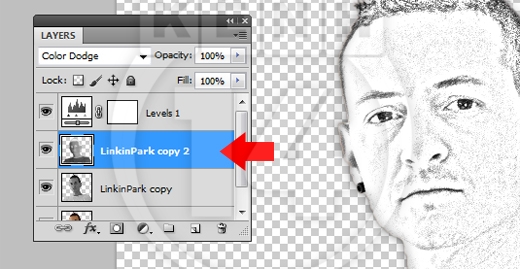
Dùng Brush thiết lập như phía trên với màu đen, rồi dùng chuột trái chấm lên vùng tóc, da, mũi, mắt, lông mày… nhằm tạo chiều sâu và chi tiết cho bức ảnh.
Kết quả thu được bên dưới.

Bước 6: Tại layer này, bạn nhấn tổ hợp phím Ctrl + E để gộp các layer bên dưới lại.

Vào phần Filter > Sharpen > Unsharp Mask...
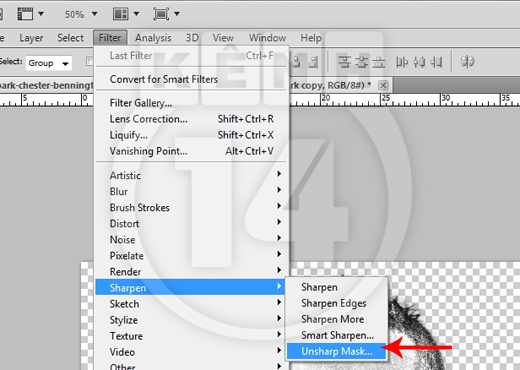
Thiết lập thông số tương ứng.
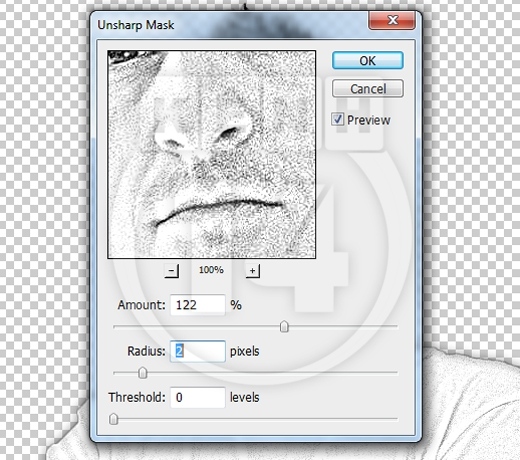
Bước 7: Tạo một layer nằm dưới cùng (phím tắt Ctrl + Shift + N).
Triển khai đổ màu trắng cho layer này bằng công cụ Paint Bucket Tool (phím tắt G).

Tải về texture tại đây.
Mở texture bằng Photoshop, cho vào file đang thực hiện bằng thao tác kéo thả hoặc copy & paste.
Bạn nhớ đặt texture tại vị trí phía trên layer vừa khởi tạo, đồng thời thu nhỏ kích thước cho phù hợp bằng tổ hợp phím Ctrl + T. Giảm thông số Opacity xuống còn 65%.
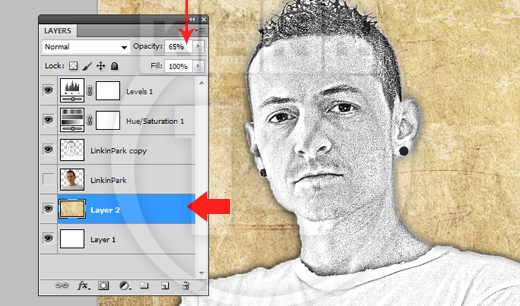
Tại layer “LinkinPark Copy”, bạn khởi tạo Layer Mask cho nó.
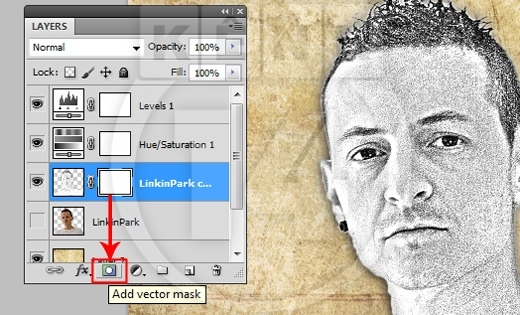
Dùng Brush mềm màu đen xóa đi 2 bên vai nhân vật.


Bạn chuyển chế độ hòa trộn cho layer này thành Multiply.

Muốn bức ảnh thêm sinh động, bạn tải về texture tại đây.
Tiếp tục mở texture bằng Photoshop và kéo sang file đang thực hiện, điều chỉnh kích thước bằng tổ hợp phím Ctrl + T.
Bạn cũng tạo Layer Mask cho nó, dùng Brush mềm đen như hướng dẫn phía trên và xóa vào vị trí mẫu, đồng thời chuyển chế độ hòa trộn cho layer Texture thành Exclusion, thông số Opacity bằng 60%.

Đến đây, bạn vừa hoàn thành xong tác phẩm của mình rồi. Mọi người có thể bổ sung một số câu text hoặc texture khác nếu muốn.
Chúc các bạn thành công!

Click vào đây để xem kích thước lớn.






