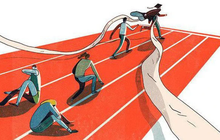Biến hóa “món quà sinh nhật” cho thần tượng
Cùng thỏa sức sáng tạo với những ý tưởng từ Photoshop nào.
Trong bài viết này, chúng tớ sẽ hướng dẫn bạn sáng tạo một bức hình xinh xắn với những chiếc nơ, trông giống hệt món quà sinh đó nha.
Bước 1: Mở bức hình thần tượng mà bạn yêu thích bằng phần mềm Photoshop CS3.
Chỉnh lại màu sắc theo thông số dưới đây.
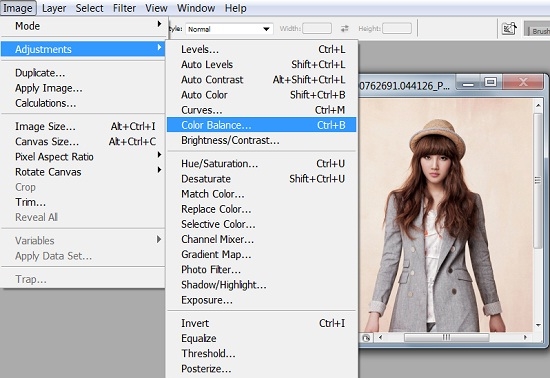
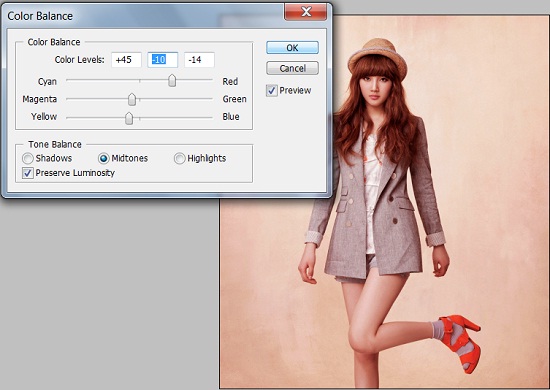
Bước 2: Trộn màu cho bức ảnh.
Bạn sử dụng 3 texture để tạo nên những màu sắc hài hòa nhất (tải về tại đây) và làm theo hướng dẫn như trong hình.
Đầu tiên, bạn nhờ đến công cụ Rectangular Marquee Tool (nhấn phím M). Chọn vùng texture bạn muốn blend màu.
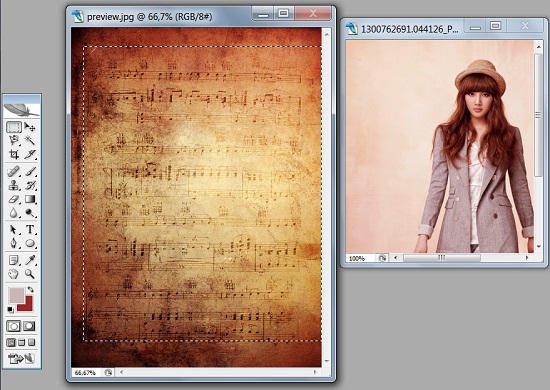
Sau đó, bạn sử dụng công cụ Move Tool (nhấn phím V).
Kích chuột trái nhằm di chuyển vùng texture vừa chọn sang bức ảnh thần tượng.
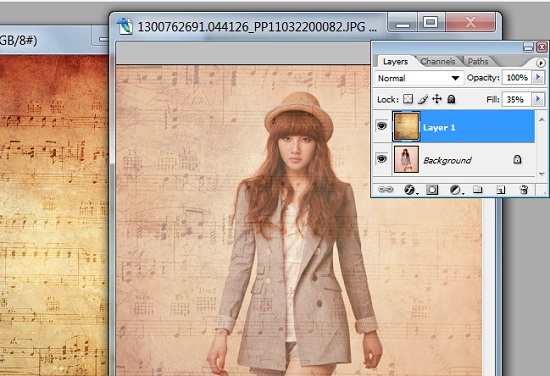
Tại bước này, bạn sẽ thấy những nốt nhạc che mất khuôn mặt cô gái.
Để khắc phục, bạn dùng Eraser Tool (nhấn phím E) giúp xóa bớt những vùng texture không cần thiết đó.

Lặp lại tương tự những bước trên, chúng mình thực hiện blend màu cho ảnh với 2 texture còn lại.

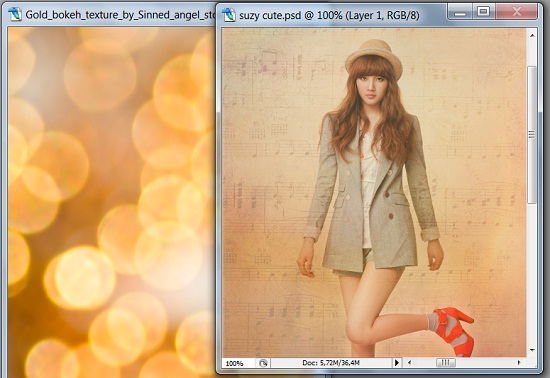
Bước 3: Khởi động brush hình chiếc nơ đáng yêu (tải về tại đây).
Nhấn tổ hợp phím Ctrl + O. Chọn đường dẫn brush bạn vừa download xong.
Có rất nhiều mẫu nơ cho bạn "ngâm cứu". Tại đây, chúng tớ sử dụng Brush Sun-Temptation Ribbon 02 như trong hình.
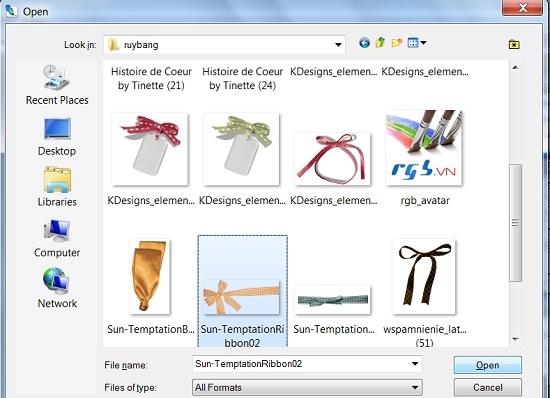
Kích vào Open để khởi động brush.
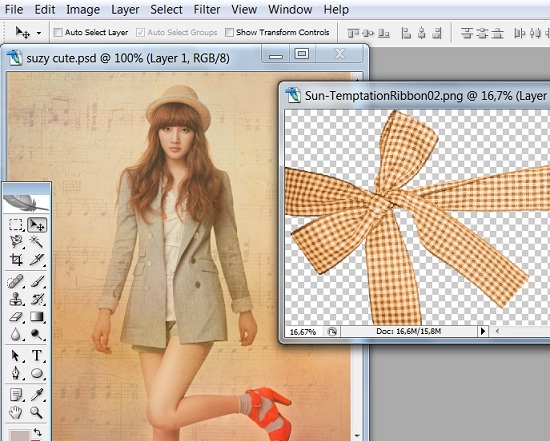
Bước 4: Thắt nơ cho bức ảnh.
Sử dụng công cụ Move Tool, di chuyển brush sang tấm hình thần tượng.
Bạn lưu ý chọn kích cỡ brush sao cho phù hợp và vừa vặn theo ảnh gốc nhé!
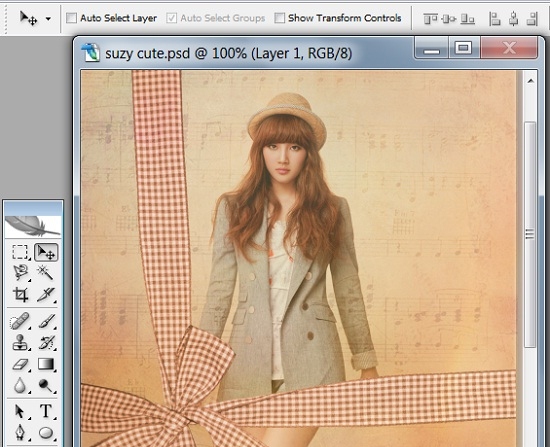
Bước 5: Viết lên bức ảnh thông điệp mà bạn mong muốn gửi tới thần tượng nào.
Click vào biểu tượng chữ T như trong hình.
Tại đây, chúng tớ sử dụng kiểu chữ Jellyka – Saint Andrew’s Queen.
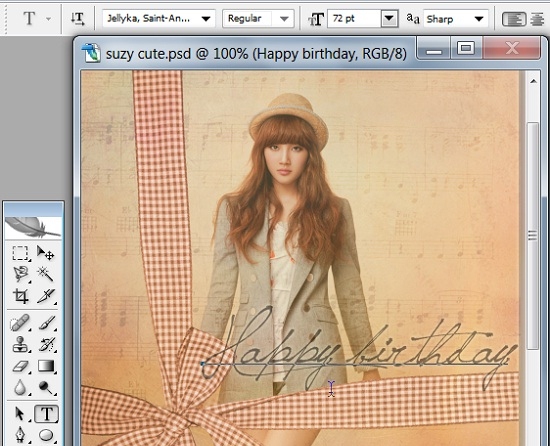
Chọn bảng Blending Options và nhập theo thông số theo hình minh họa.
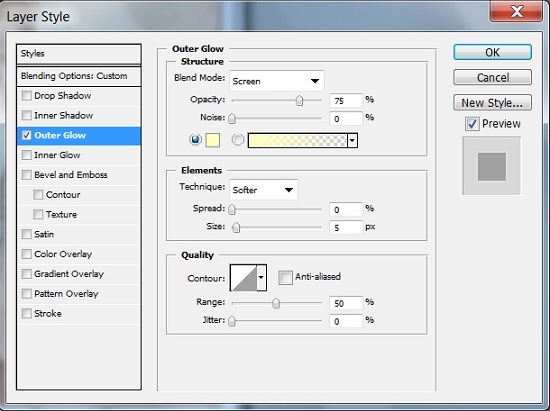
Bước 6: Cân bằng sáng tối cho bức ảnh.
Trong bảng Layers, bạn bôi đen tất cả layer rồi ấn Crtl + E để trộn chúng thành một layer duy nhất.
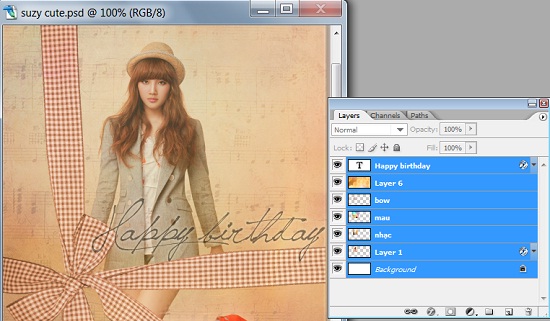
Layer cuối cùng có tên Background như hình dưới.
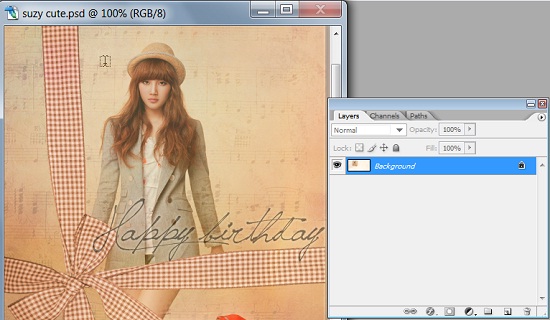
Trên thanh công cụ phía trên cùng bên trái, chọn Image > Adjustments > Brightness/Contrast và nhập thông số dưới đây.
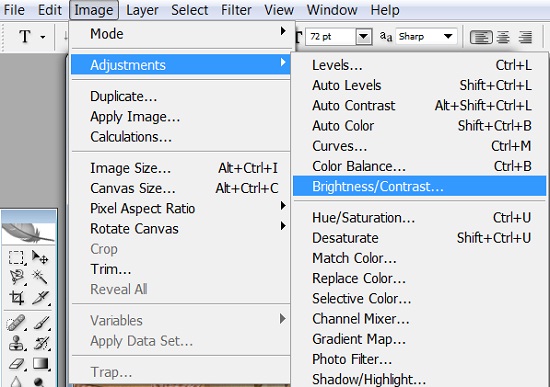
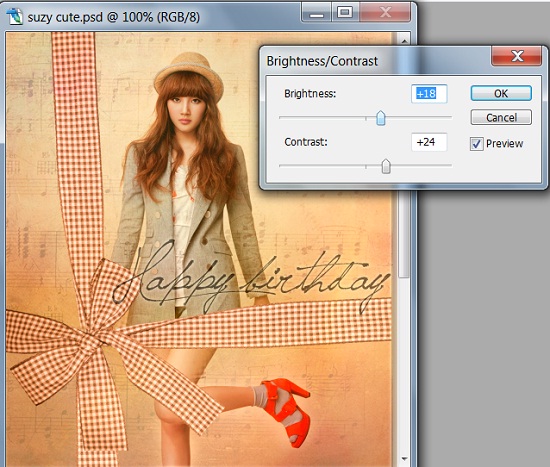
Bước 7. Tạo hiệu ứng tầng lớp cho bức ảnh ấn tượng hơn.
Nhấn File > New để mở file ảnh mới có nền trắng.
Sử dụng Move Tool nhằm di chuyển bức ảnh thần tượng sang file mới này.
Tại đây, tác phẩm sẽ có tên Layer 1. Bạn nhấp chuột phải vào Layer 1, chọn Duplicate Layer để nhân đôi layer lên.
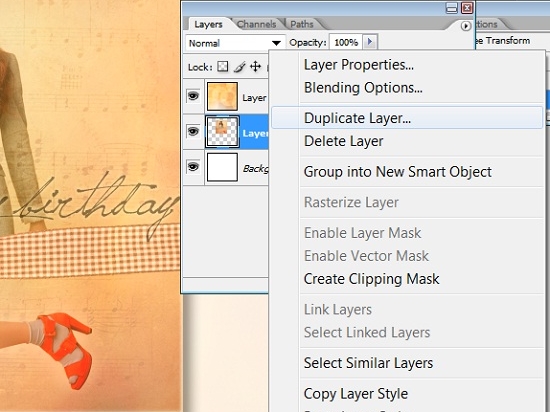
Tiếp tục nhấn Crtl + T, xoay Layer 1 copy theo góc 15 độ như hình dưới.
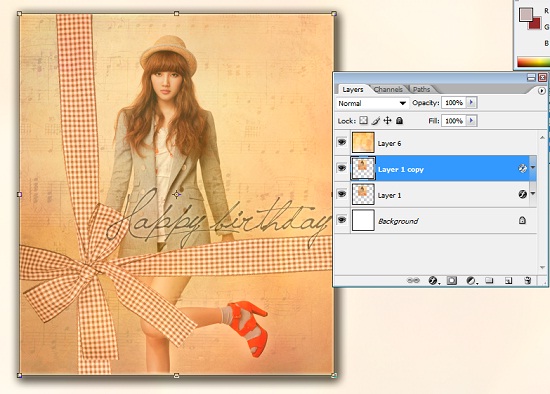
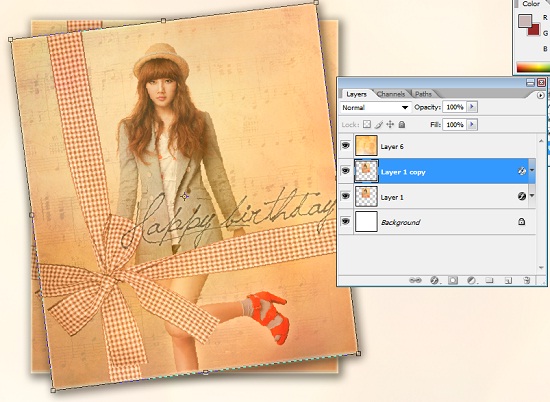
Lặp lại bước trên, chúng mình có thêm lớp ảnh nữa trông thật mắt.
Chọn Fill với thông số 14% để tạo độ trong suốt cho layer bên dưới.
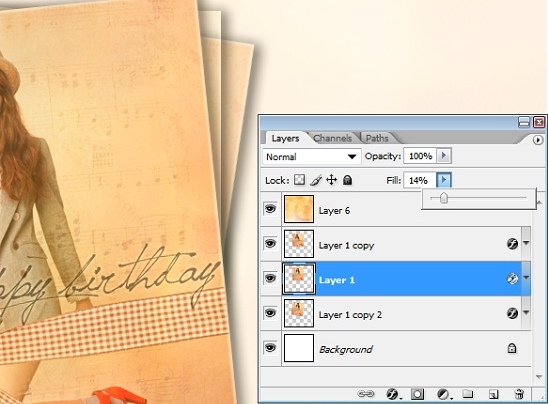
Vậy là bức ảnh đã hoàn thành rồi này.
Chúc các bạn thành công và sáng tạo thêm nhiều món quà ý nghĩa nữa nha!