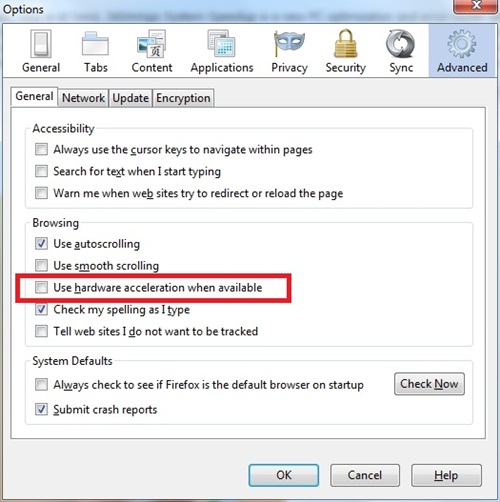Bí quyết chỉnh sửa giao diện Firefox 4 thật dễ dàng
Firefox 4 rất hấp dẫn nhưng vẫn còn một số cấu hình gây phiền toái cho người dùng. Chúng ta hãy cùng tìm hiểu cách chỉnh sửa nào!
Chuyển thanh Tab về vị trí cũ
Nếu cảm thấy không quen lắm với phong cách “Google Chrome” khi để thanh tab lên cụm phía trên của trình duyệt, bạn có thể chuyển chúng về vị trí cũ như trong các phiên bản trước đây cho thuận mắt hơn.
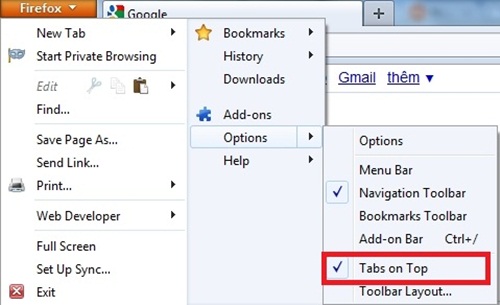
Để thực hiện điều đó, bấm chọn Firefox > Options, tìm đến “Tabs on Top”. Nếu muốn phong cách mới, teen chỉ việc chọn lại ở mục kể trên là xong.
Di chuyển vị trí của nút “Reload”
Để thay đổi vị trí của nút “Reload” (tải lại), bạn nhấp vào Firefox > Options > Toolbar Layout. Một cửa sổ làm việc mới sẽ hiện ra nhưng đừng quan tâm, hãy nhìn vào nút “Reload”, bạn chỉ cần kéo và di chuột tới vị trí phù hợp mà mình mong muốn rồi thả tay ra là xong. Rất đơn giản mà lại tạo được nét riêng biệt phải không nào!
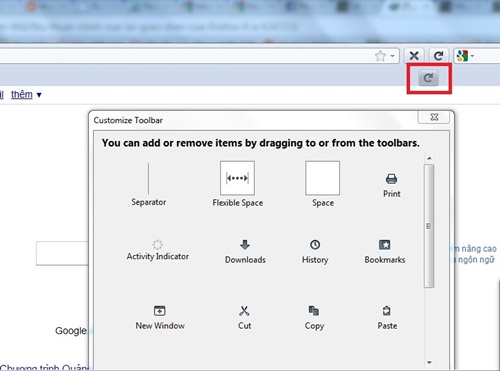
Bỏ ô tìm kiếm ở góc trên trình duyệt
Nếu đơn giản chỉ muốn sử dụng Google và truy cập vào trang chủ của dịch vụ tìm kiếm này thì bạn hãy bỏ hẳn ô “search box” (tìm kiếm) ở phía trên bên phải của trình duyệt nhằm tiết kiệm diện tích tối đa. Cách làm như sau: truy cập Firefox > Options > Toolbar Layout, khi cửa sổ mới hiện ra, hãy kéo ô tìm kiếm trên vào khung Customize Toolbar rồi thả tay.

Làm ẩn thanh Add-on (tên cũ là Statusbar)
Tại trạng thái mặc định, Firefox 4 đã cho ẩn thanh Add-on (tên cũ là Status bar) ở phía dưới màn hình nhằm tăng diện tích sử dụng cho teen mình. Tuy nhiên, nếu bạn cài những add-on như Xmarks hay Adblock Plus thì thanh Add-on lại xuất hiện như trước đây. Nếu cảm thấy điều ấy thật phiền toái, hãy vào Firefox > Options, sau đó bỏ chọn mục Add-on Bar (hoặc sử dụng phím tắt là Ctrl + /).

Đưa nút Firefox xuống Toolbar (thanh công cụ)
Nến muốn thay đổi nút “Firefox” từ vị trí phía trên bên trái màn hình ra một nơi khác cảm thấy phù hợp hơn, bạn có thể cài add-on Movable Firefox Button để thực hiện điều đó. Sau khi cài xong, truy cập Firefox > Options > Toolbar Layout, tiếp tục kéo di nút “Firefox” như đã thực hiện đối với nút “Reload”.
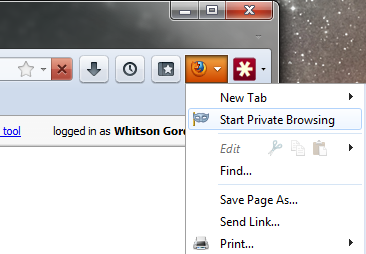
Thay đổi Tab để tăng không gian làm việc
Khi đã di chuyển nút “Firefox”, một chỗ trống sẽ xuất hiện nhiều ở phía trên, khi đấy bạn lại muốn mang các tab theo kiểu “Tabs on Top” đậm chất Chrome, hãy paste đoạn mã:
|
#main-window[sizemode=normal][tabsontop] #appmenu-button-container {
position: fixed !important;
z-index: 2 !important;
}
#main-window[sizemode=normal][tabsontop] #toolbar-menubar[autohide="true"]{
margin-top:-14px;
-moz-padding-start:70px!important;
margin-left:-100px !important;
}
#main-window[sizemode=normal] #navigator-toolbox[tabsontop] > #toolbar-menubar[autohide] ~ #TabsToolbar {
-moz-padding-start:85px!important;
-moz-padding-end:110px!important;
margin-left:-85px !important;
} |
Tại file userChrome.css nằm ở thư mục:
Windows 95/98/ME:
C:\Windows\Application Data\Phoenix\Profiles\[profile-name]\[#s].slt\chrome\
Windows NT:
%UserProfile%\Application Data\Phoenix\Profiles\[profile-name]\[#s].slt\chrome\
Windows 2000/XP:
C:\Documents and Settings\[USER]\Application Data\Mozilla\Firefox\Profiles\default.tea\chrome\
Windows 7:
C:\Users\[Username]\AppData\Local\Mozilla\Firefox\Profiles\[Tên profile].default
*NIX:
~/.phoenix/[profile-name]/[#s].slt/chrome/
Mac OS X:
~/Library/Application Support/Firefox/Profiles/[profile-name]/chrome/
Sửa lỗi phông chữ mờ
Tuy phông chữ trên Firefox 4 mịn màng nhưng vẫn chưa đủ để bù đắp những khó chịu gặp phải khi phông bị nhòe, mờ. Nhằm giải quyết vấn đề trên, chỉ cần cài đặt add-on Anti-Aliasing Tuner để bật tính năng năng ClearType cho Firefox 4. Nếu không, bạn hãy chọn Options > Advanced, rồi bỏ chọn mục “Use hardware acceleration when available”. Khởi động trình duyệt và cảm nhận sự thay đổi.