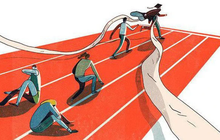"Hô biến" bức ảnh thành tranh vẽ bằng Photoshop
Chưa mất đến 10 phút là bạn đã làm được một tác phẩm thật ảo diệu rồi đấy. <img src='/Images/EmoticonOng/47.png'>
Những bức ảnh đẹp long lanh luôn khiến teen mình cảm thấy thích thú. Hôm nay, chúng tớ sẽ hướng dẫn bạn cách “hô biến” tấm hình chụp thông thường thành tranh vẽ bằng Photoshop một cách dễ dàng nhất nhé.

Bức ảnh gốc trước khi được chỉnh sửa bằng Photoshop.
Bước 1: Tìm vào Filter > Artistic > Dry Brush. ( hình 1)
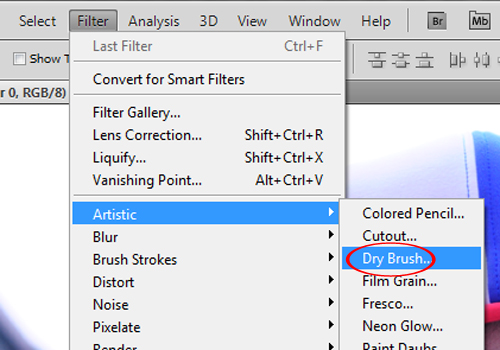
Khi bảng Dry Brush xuất hiện, các ấy hãy tùy chỉnh khéo léo sao cho đường nét của ảnh chụp bị nhòe đi, có thể làm theo thông số như hình bên dưới.

Bước 2: Khi tấm hình đã được làm nhòe xong sẽ đến lúc tút lại vẻ đẹp như tranh vẽ này.
Bạn kích hoạt công cụ Smudge Tool.
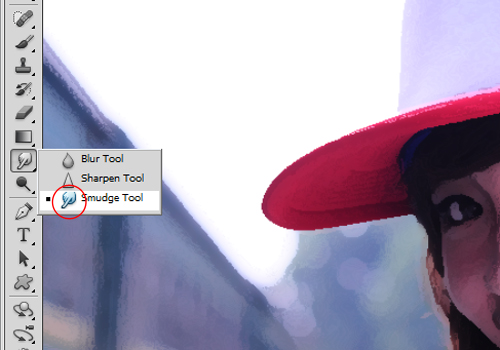
Nhấp chuột phải và chọn độ mở của Smudge là 5px đó nha.

Ban đầu, bạn sẽ thấy nó rất nhỏ đúng không nào, nhưng lúc này hãy tiếp tục Zoom bức ảnh của bạn lên 300% để thao tác.
Bước 3: Cách tút hình
Chỉ đơn giản là vẽ lại các đường nét trên khuôn mặt và các chi tiết xung quanh.
Bạn giữ chuột và kéo Smudge Tool theo mép hình, hướng mũi tên và ngược lại như hình bên dưới. Và bạn cũng chẳng cần quá cẩn thận đâu í!
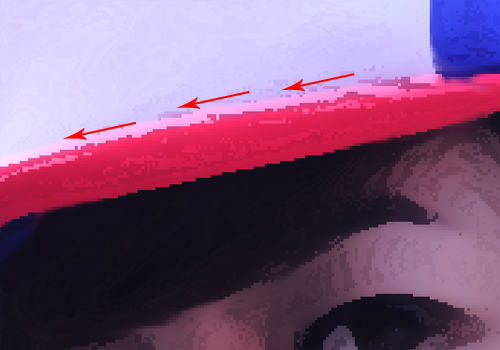


Đây là chiếc mũ vừa được chúng tớ sử dụng Smudge Tool xong.

Tiếp theo đến phần mắt, mũi và miệng nào. Tại đây, bạn nên chịu khó tỉ mỉ một chút, giúp cho các đường cong, góc cạnh trông đẹp hơn.
Kéo thả chuột théo hướng mũi tên hướng dẫn...

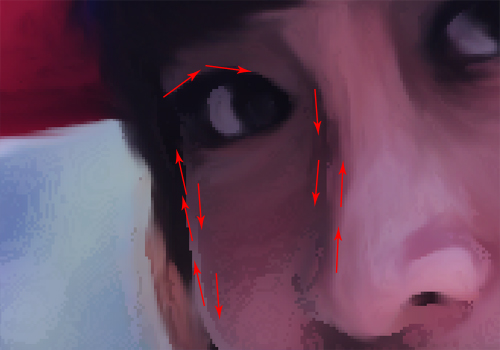
Phần khuôn mặt được hoàn thiện ngon lành rồi nè.

Với phần tóc thì các bạn mở Smudge Tool lên khoảng 6-7px tại khu vực giữa, còn phần gần da mặt hãy làm nhỏ lại 4px thôi nha.
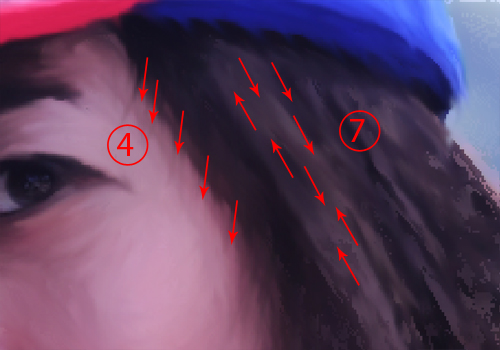
Kết quả cho thấy phần tóc vừa điều chỉnh xong xuôi.

Như vậy, chưa mất đến 10 phút là bạn đã có thể làm được một tác phẩm kiểu tranh vẽ thật ảo diệu phải không nào.

Bức ảnh gốc sau khi được chỉnh sửa bằng Photoshop.