Xóa bỏ những tập tin "cứng đầu" thật dễ dàng
Trong lúc sử dụng máy tính, bạn từng tìm cách xóa một tập tin mà không thể được chưa nhỉ?
Qua bài viết này, chúng tớ giới thiệu 2 ứng dụng miễn phí để xóa bỏ các tập tin "cứng đầu" trong máy mình.
1. FileASSASSIN
1. FileASSASSIN
FileASSASSIN là một phần mềm hoàn toàn miễn phí và bạn tải về theo liên kết sau (phiên bản tiếng Anh).
Dung lượng download rất nhỏ, bạn không phải chờ đợi lâu. Sau khi hoàn tất, bạn hãy tiến hành cài đặt ứng dụng nhé. Mọi thao tác đều tương tự những chương trình khác thôi.

Cài đặt xong xuôi, bạn tiến hành khởi động FileASSASSIN và cùng tìm hiểu cách thức nào.
Giao diện FileASSASSIN rất đơn giản. Khi bạn cố gắng xóa một tập tin bất kỳ mà không được, hãy kéo chúng vào ô "Drag a file into text area...". Ngay lập tức, FileASSASSIN sẽ nhận dạng tập tin trên.
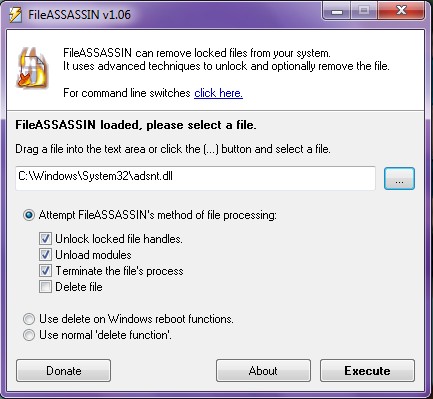
FileASSASSIN tích hợp nhiều chế độ mở khóa tập tin khác nhau.
Đầu tiên là thiết lập mặc định "Attempt FileASSASSIN’s method of file processing". Chế độ này giới thiệu nhiều tùy biến nhất, cung cấp phương thức "Unlock locked file handles" giúp mở khóa ứng dụng đang chạy tập tin đó, "Unload module" hỗ trợ mở khóa tập tin từ thư viện của Windows và phần "Terminate the file’s process" sẽ vô hiệu hóa ứng dụng đang chạy tập tin.
Về cơ bản, bạn hãy chọn sẵn cả 3 chế độ trên và không cần thay đổi. Nếu muốn xóa luôn tập tin sau khi mở khóa, bạn nhấp chọn "Delete File".
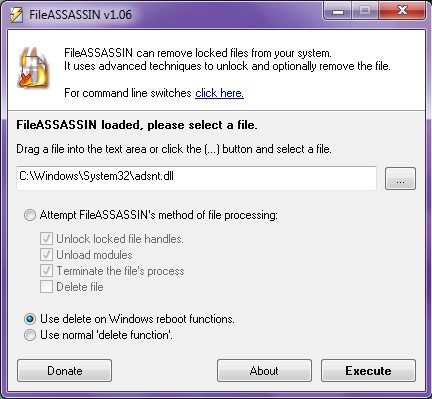
Ngoài chế độ trên, FileASSASSIN mang đến 2 chế độ khác, với cùng mục đích xóa hẳn tập tin. Với "Use delete on Windows reboot functions", tập tin sau khi mở khóa chỉ bị xóa sau khi bạn khởi động lại Windows.
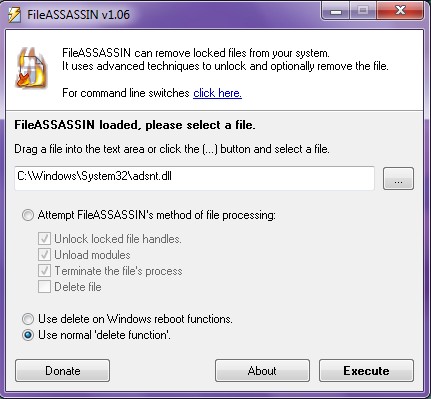
Còn với "Use normal ‘delete function’" tập tin của bạn sẽ bị xóa ngay.
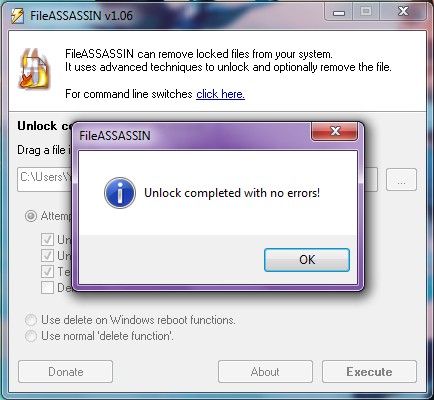
Tìm được chế độ phù hợp, bạn chỉ việc click chọn Execute và FileASSASSIn lập tức thực hiện phần việc lại.
2. EMCO UnLock IT
Khác với giao diện có phần đơn giản của FileASSASSIN, phần mềm EMCO UnLock IT được thiết kế với giao diện hiện đại, kèm theo một số chức năng mở rộng nữa nhé.
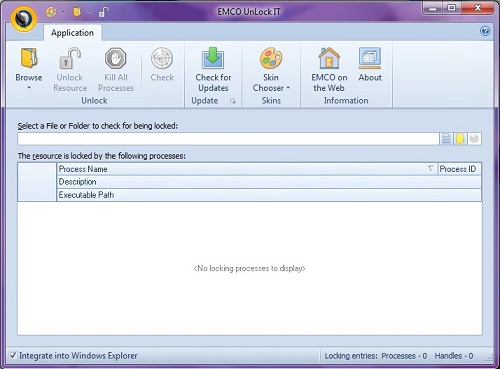
Tải về bộ cài EMCO UnLock IT tại đây.
Tiếp đến, hãy tiến hành cài đặt ứng dụng EMCO UnLock IT như bình thường nào.
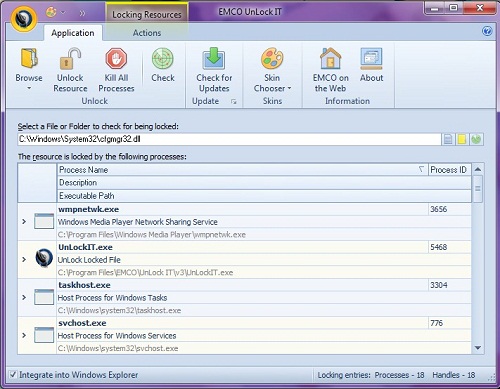
Ngoài khả năng mở khóa tập tin, EMCO UnLock IT còn vô hiệu hóa cả những thư mục không thể xóa được. Đây chính là điểm vượt trội dễ nhận thấy của phần mềm so với FileASSASSIN.
EMCO UnLock IT hỗ trợ chế độ kéo thả giúp bạn nhanh chóng xử lý tập tin hoặc thư mục "cứng đầu". Bên cạnh đó, bạn có thể chọn công cụ Check trên EMCO UnLock IT để xem tập tin hoặc thư mục được chọn đang bị khóa hay không.
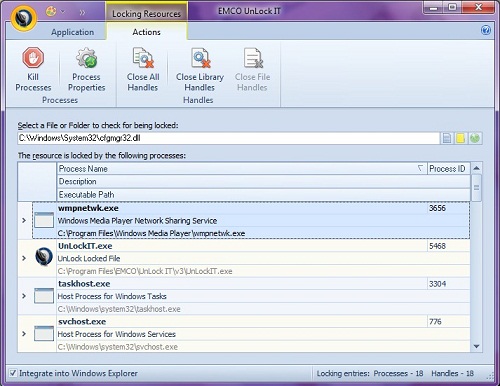
Không chỉ vậy, EMCO UnLock IT liệt kê đầy đủ cho bạn biết rằng bao nhiêu chương trình đang sử dụng tập tin mà bạn muốn mở khóa. Kế đến, bạn có thể vô hiệu hóa lần lượt từng ứng dụng đang chạy tập tin trên.
Cách thực hiện rất đơn giản, bạn hãy click vào tên ứng dụng, sau đó click chọn phần "Unlock Resource".

Nếu gặp trường hợp ứng dụng thực sự cần chạy tập tin mà bạn muốn mở khóa, EMCO UnLock IT sẽ kiểm tra và trả về thông báo cho bạn biết có nên vô hiệu hóa ứng dụng hay không.
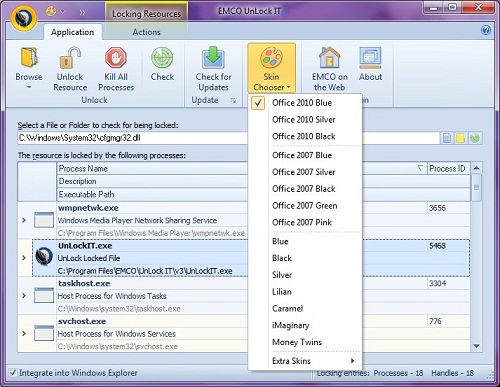
Đồng thời, EMCO UnLock IT bổ sung những chức năng mở rộng như thay đổi giao diện, bạn thoải mái lựa chọn nha.
Nhìn chung, hai phần mềm FileASSASSIN và EMCO UnLock IT đều thân thiện và dễ sử dụng. Bạn sẽ không còn cảm thấy bực bội mỗi khi gặp phải tập tin hay thư mục "cứng đầu" nữa rồi.






