Tự tạo hiệu ứng gương cực "độc" với ảnh
Hiệu ứng gương đã và đang làm cho những tấm hình trở nên vô cùng hấp dẫn và "ảo", bài viết sẽ hướng dẫn để bạn có thể tạo một tấm hình hiệu ứng gương cho riêng mình.
Những tấm ảnh với hiệu ứng gương đã và đang làm rất nhiều người cảm thấy hứng thú không chỉ vì vẻ đẹp mà còn là sự lạ lẫm về những bức ảnh này. Tuy nhiên để thực hiện những tấm hình với hiệu ứng gương lại không hề khó khăn và kể cả những tấm hình được chụp bằng điện thoại cũng sẽ đem lại hiệu ứng đẹp mắt. Dưới đây sẽ là hướng dẫn để bạn có thể tự tạo nên những tấm hình hiệu ứng gương mang phong cách riêng mình chỉ với ứng dụng Photoshop.

Tấm hình hoàn chỉnh sau khi thực hiện.







Bước 1: Chuẩn bị một tấm hình muốn thực hiện hiệu ứng


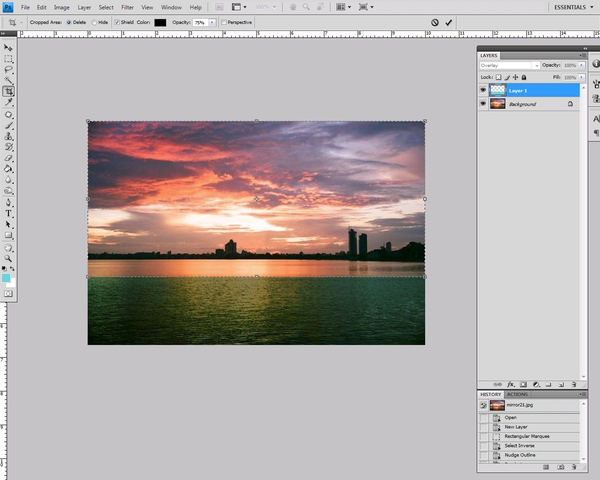
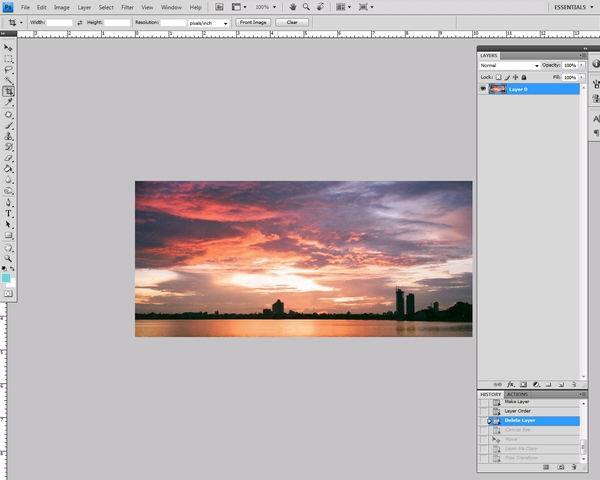
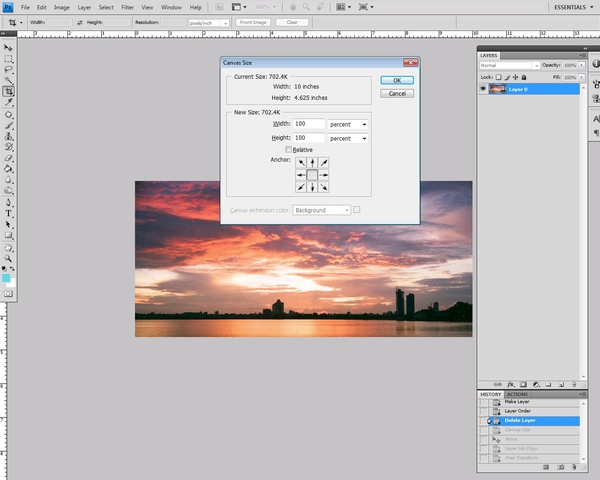
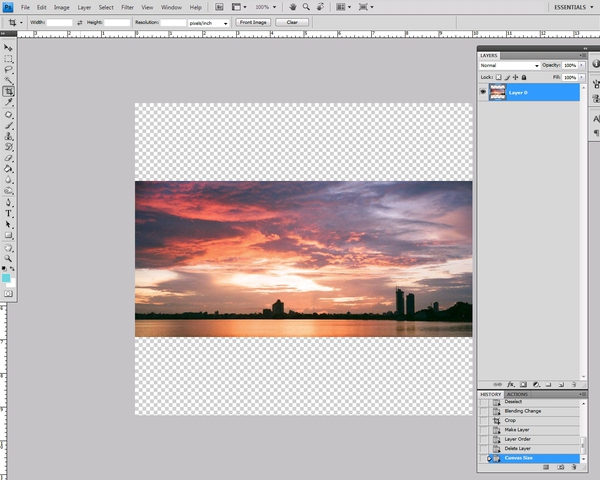
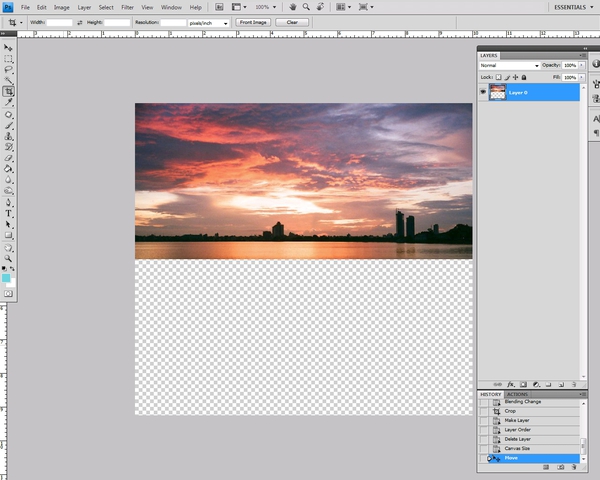
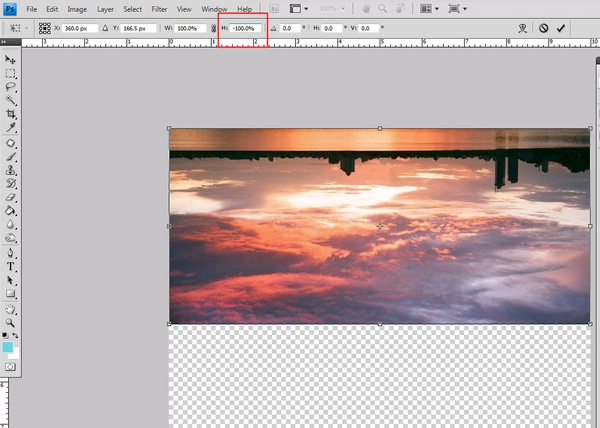
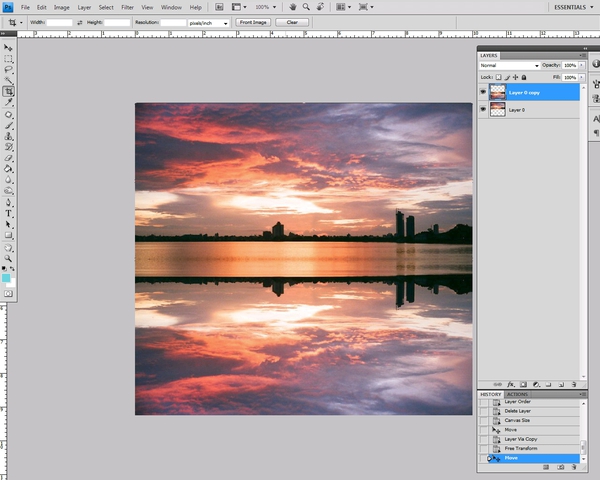

Đây sẽ là tấm hình mẫu để tạo hiệu ứng gương.
Bước 2: Xác định vị trí cần làm hiệu ứng gương lật

Trong bức ảnh này, ví dụ làm hiệu ứng gương lật sẽ là mặt nước (khoảng màu xanh sẽ bị bỏ).
Bước 3: Mở Photoshop sau đó kéo tấm ảnh muốn xử lý vào cửa sổ Photoshop, sử dụng công cụ Crop (phím tắt C) để cắt phần ảnh muốn làm hiệu ứng gương.
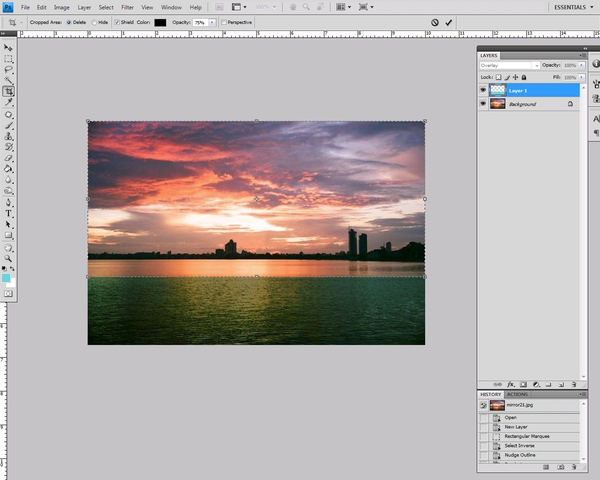
Dùng ứng dụng Crop để cắt phần ảnh muốn làm hiệu ứng.
Bước 4: Đưa Layer hình ảnh trở thành Layer không khóa (Background) bằng cách nháy đúp vào Layer sau đó ấn Enter.
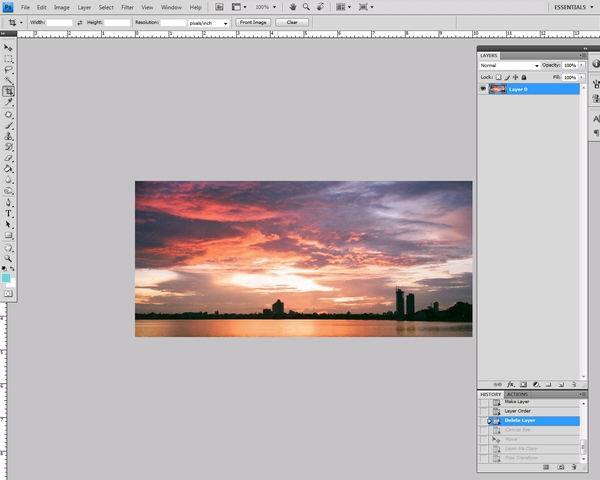
Đưa hình ảnh về Layer riêng sẽ giúp cho việc ghép hình được đơn giản hơn.
Bước 5: Ấn tổ hợp phím Ctrl + Alt + C để mở ra cửa sổ chỉnh kích thước ảnh, chuyển thuộc tính sang Percent để mở rộng khung hình tấm ảnh. Nếu bạn muốn làm hiệu ứng gương theo chiều ngang hãy thay đổi thuộc tính Width và với những tấm ảnh hiệu ứng gương chiều dọc hãy thay đổi thuộc tính Height sang 200%.
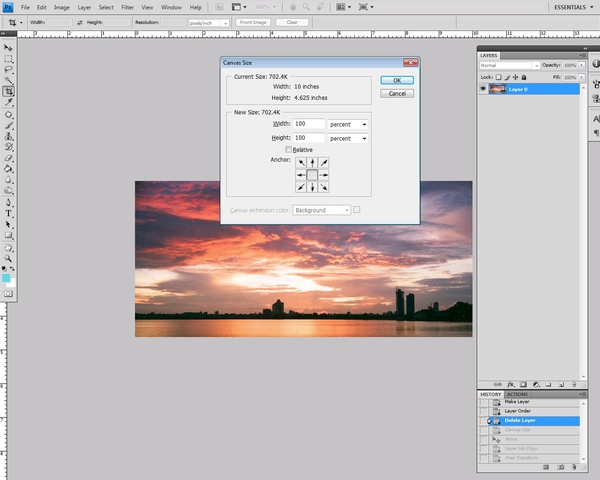
Đây là tấm ảnh làm hiệu ứng dọc nên thông số Height được thay đổi sang 200%.
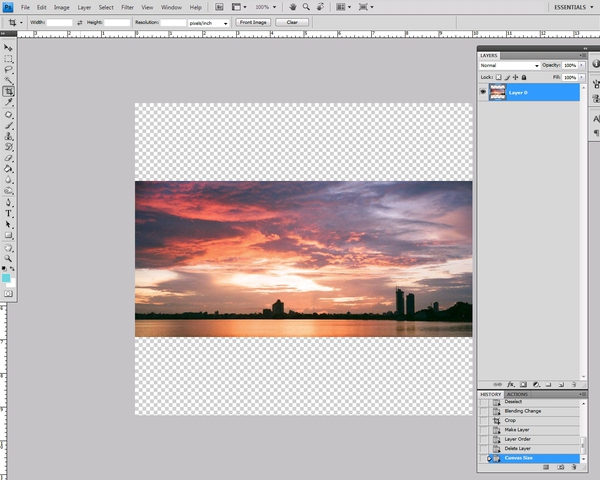
Sau khi mở rộng tấm hình, nếu không biến tấm hình thành Layer background, hai khoảng trắng phía trên và dưới tấm ảnh sẽ xuất hiện, gây khó khăn cho công đoạn ghép hình.
Bước 6: Kéo tấm hình vào góc bức ảnh bằng công cụ Move (phím tắt M), trong lúc kéo hình có thể giữ tổ hợp phím Ctrl + Shift để việc kéo hình được chính xác.
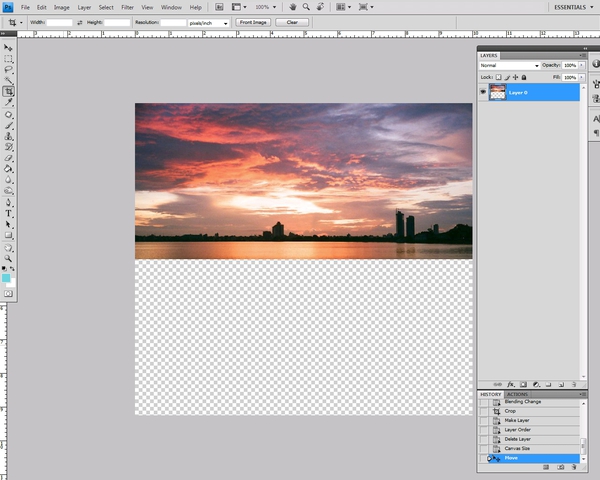
Sử dụng công cụ Move để kéo hình.
Bước 7: Nhân đôi Layer bằng cách ấn tổ hợp phím Ctrl + J sau đó ấn tổ hợp phím Ctrl + T để xoay tấm hình theo chiều ngược lại. Với những tấm hình hiệu ứng gương chiều ngang bạn thay đổi thông số W sang -100%, với những tấm hình hiệu ứng theo chiều dọc hãy thay đổi thông số H sang -100%. Tấm hình mẫu được làm hiệu ứng theo chiều dọc nên thông số H được thay đổi sang -100%.
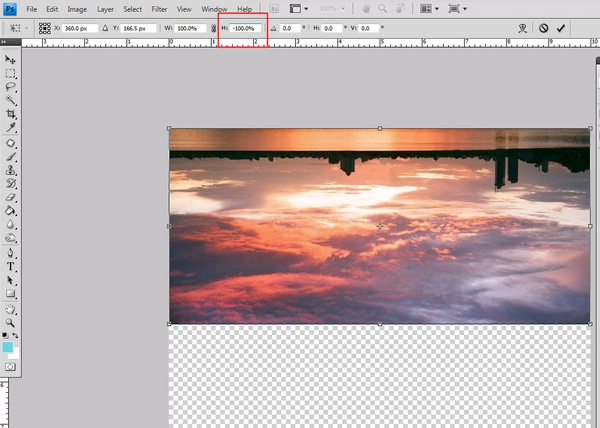
Xoay tấm hình bằng công cụ Transform.
Bước 8: Kéo tấm hình đã được xoay để hoàn thành hiệu ứng gương lật với tấm hình ban đầu, sau đó bạn có thể chỉnh sửa lại các thông số sáng của tấm hình, "tút tát" lại để có được một tấm hình hiệu ứng gương hoàn chỉnh.
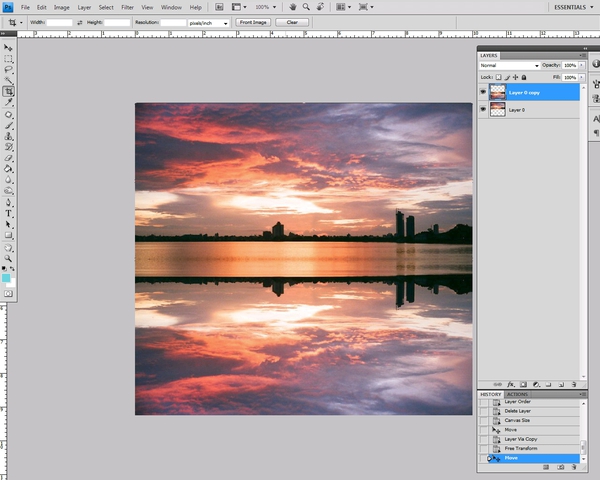
Hoàn chỉnh tấm ảnh với những thao tác kéo thả, chỉnh ánh sáng.
Sau đó bạn sẽ có một tấm hình với hiệu ứng gương hoàn chỉnh:

Tấm hình hoàn chỉnh sau khi thực hiện.
Dưới đây là một vài tấm hình tương tự được sử dụng hiệu ứng gương lật để hoàn thiện.







Chúc các bạn thành công!





