Tạo hiệu ứng ghép ảnh cực "cool" bằng Photoshop
Thêm chút hiệu ứng đẹp mắt cho tấm ảnh của bạn nào...
Bạn có thể sử dụng bất kỳ phiên bản Photoshop nào khi thực hiện tác phẩm này.
Bước 1: Mở tấm ảnh gốc bằng phần mềm Photoshop.

Nhân đôi layer Background bằng cách nhấn tổ hợp phím Ctrl + J.

Click chọn lại phần layer Background.
Sau đó, bạn nhấn tổ hợp phím Ctrl + Shift + N hoặc biểu tượng bên dưới để tạo layer mới nằm ở giữa.

Dùng công cụ Paint Bucket Tool (phím tắt G) đổ màu trắng lên Layer 2.
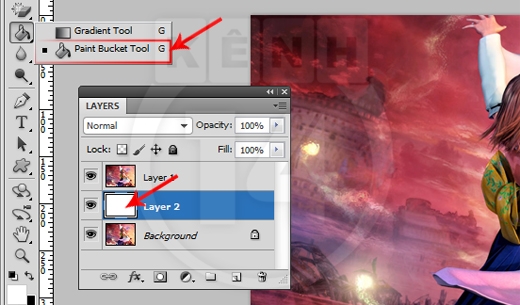
Bước 2: Click chọn Layer 1, kích hoạt công cụ Rectangular Marquee Tool (phím tắt M).
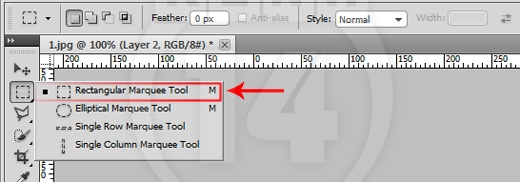
Dùng chuột trái vẽ một hình chữ nhật lên trên ảnh để khoanh vùng lại.
Bạn sẽ nhận thấy đường kiến bò như minh họa.
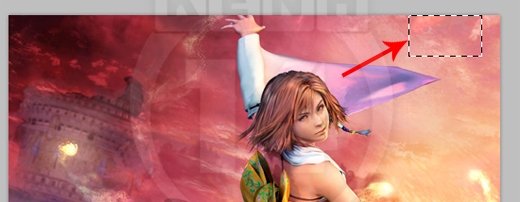
Tại bảng Layer, bạn click vào biểu tượng tạo Layer Mask.
Màn hình làm việc chỉ hiển thị phần hình chữ nhật bạn vừa khoanh vùng.
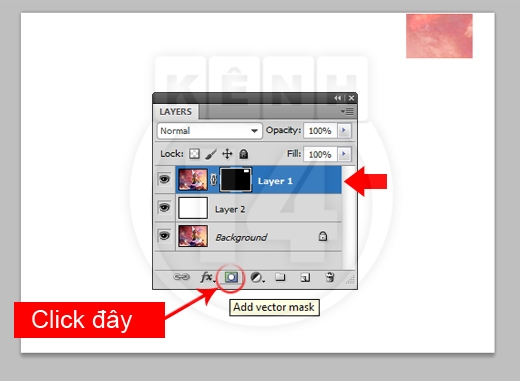
Bước 3: Click chọn Layer Mask (hình chữ nhật màu đen).
Bạn tiếp tục nhấp chọn biểu tượng fx > Outer Glow.
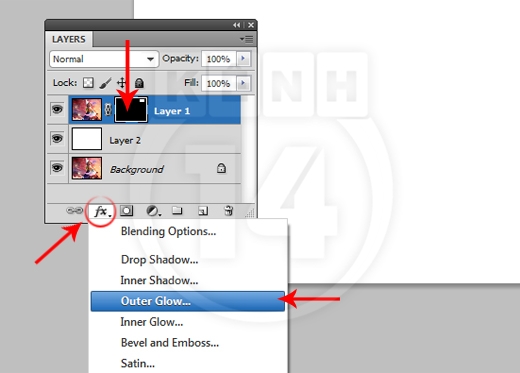
Thiết lập thông số phù hợp như sau.

Chú ý mã màu trong phần Structure là #FFFFFF (màu trắng).
Nhấp chọn OK. Bạn nhấn tổ hợp phím Ctrl + J để nhân đôi Layer 1.
Tại layer vừa nhân đôi, bạn click vào biểu tượng liên kết giữa layer này và Layer Mask.

Tiếp đến, bạn nhớ click chọn vào Layer Mask nữa nhé.
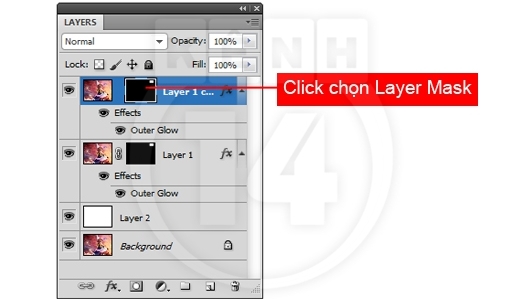
Bây giờ, bạn sử dụng chuột trái để dịch chuyển hình chữ nhật sang vị trí khác.
Chúng ta có được mảnh ghép thứ 2, giúp hiện lên một phần tấm hình ban đầu.

Tương tự, bạn tiến hành nhân đôi thêm layer (phím tắt Ctrl + J).
Chú ý click vào Layer Mask, rồi dùng chuột dịch chuyển tiếp hình chữ nhật như hướng dẫn. Bạn thu được mảnh ghép thứ 3.

Tiếp tục thực hiện các thao tác trên. Nhớ rằng sau mỗi lần nhân đôi, bạn phải click vào Layer Mask rồi mới dịch chuyển hình chữ nhật.
Ngoài ra, bạn hãy nhấn phím tắt Ctrl + T nếu muốn thay đổi kích thước của hình chữ nhật.
Đây là kết quả sau khi thực hiện hàng loạt bước nhân đôi layer.

Cuối cùng, bạn có thể sáng tạo thêm một số chi tiết khác cho tác phẩm thật đẹp mắt.
Chúc các bạn thành công.






