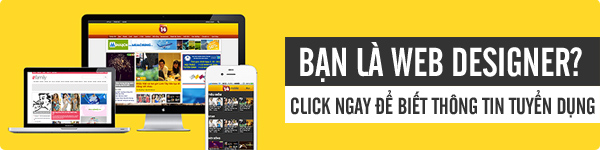Tạo hiệu ứng ánh sáng rực rỡ cho ảnh bằng Photoshop
“Gã phù thủy” ảnh số sẽ mang đến cho bạn những tác phẩm sinh động.
Bước 1: Đầu tiên, bạn mở tấm ảnh gốc bằng phần mềm Photoshop.

Tải về ảnh gốc tại đây.
Bước 2: Nhấn phím tắt W và chọn công cụ Quick Selection Tool.

Bạn lần lượt nhấp trái chuột lên ảnh mẫu để khoanh vùng muốn cắt.
Chúng mình nhận được đường kiến bò xung quanh.

Xong xuôi, bạn nhìn lên thanh công cụ, chọn Refine Edge và thiết lập thông số.
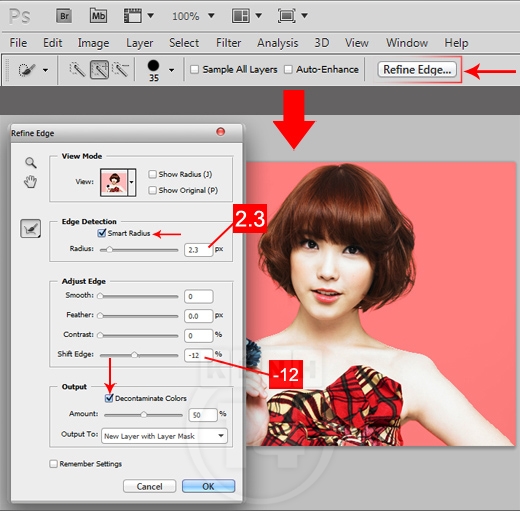
Nhấn nút OK. Vậy là bạn vừa tách riêng được hình mẫu rồi nhé.

Nhìn vào bảng Layer, bạn phải tạo một lớp nền đen phía dưới mẫu vừa tách xong.
Nhấn tổ hợp phím Ctrl + Shift + N để tạo layer mới. Dùng công cụ Paint Bucket Tool đổ màu đen cho nó.

Kết quả tạm thời thu được bên dưới.

Bước 3: Nhấn tổ hợp phím Ctrl + Shift + E để gộp tất cả layer thành một.
Sau đó, bạn tạo lớp Adjustment với phần Gradient Map.

Chọn dải màu cho Gradient Map từ đen đến trắng.
Đặt chế độ hòa trộn cho layer này là Soft Light.

Tiếp tục khởi tạo lớp Adjustment với phần Hue/Saturation.
Thiết lập thông số cho Saturation bằng -62.

Nhấn phím tắt B để bật công cụ Brush, thiết lập Brush mềm và màu đen.

Click chọn Layer Mask của Hue/Saturation.
Bạn tiến hành tô vào phần môi của người mẫu giúp màu sắc được nổi bật hơn.

Kết quả tạm thời thu được bên dưới.

Bước 4: Tải về texture tại đây.
Kích hoạt phần File > Place và chọn texture vừa tải về, nhấn Ctrl + T nhằm điều chỉnh kích thước texture.
Đặt chế độ hòa trộn Screen cho layer này. Những phần thừa của layer thì bạn nhớ tạo Layer Mask rồi dùng Brush đen xóa đi.
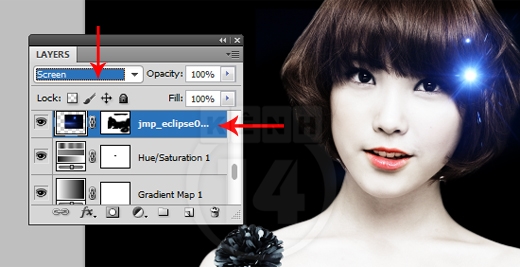
Thiết lập tương tự phía trên, chúng mình có kết quả sau.

Bước 5: Tạo thêm 2 layer mới (phím tắt Ctrl + Shift + E), dùng Brush mềm (phím tắt B) với kích thước phù hợp để tô lên hình với 2 màu hồng và cam.
Đặt chế độ hòa trộn cho 2 layer này là Screen, thông số Opacity giữ nguyên.
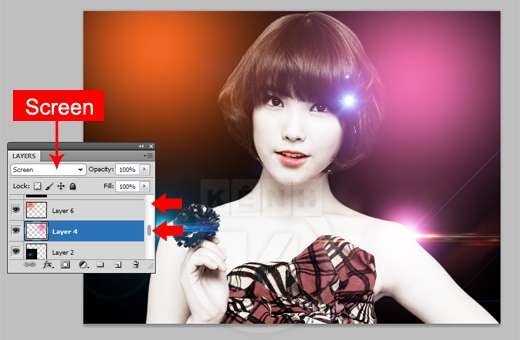
Bước 6: Tạo 1 layer mới, đổ màu đen bằng công cụ Paint Bucket Tool (phím tắt G).
Thiết lập chế độ hòa trộn Color Dogde.

Bây giờ, bạn dùng công cụ Brush mềm màu trắng click lần lượt lên hình, tạo thành những đốm sáng đẹp mắt.
Bạn nhớ thay đổi kích thước Brush cho thật phù hợp.

Tải về texture với màu sắc được phối sẵn tại đây.
Đặt chế độ hòa trộn cho layer này là Soft Light.
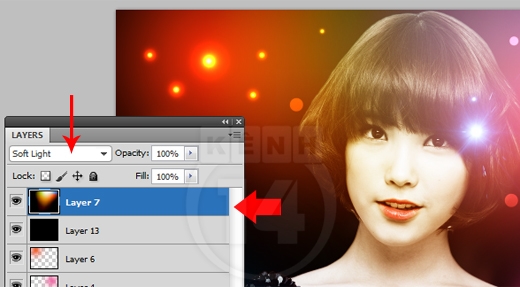
Kết quả cuối cùng thu được bên dưới. Bạn có thể bổ sung texture khác nếu muốn tác phẩm sinh động hơn.
Chúc bạn thực hiện thành công!