Lấy lại "vóc dáng" rộng rãi cho trình duyệt web trên Windows
Vào ngày đẹp trời, trình duyệt bỗng có thêm những vị khách không mời, bạn sẽ xử lý thế nào?
Trình duyệt web nằm trong nhóm phần mềm phổ biến nhất hành tinh. Đọc báo, check mail, lướt Facebook, xem phim, nghe nhạc… tất cả đều thực hiện qua trình duyệt. Bên cạnh đó, những hãng phần mềm đã phát triển nhiều toolbar hữu ích nhằm hỗ trợ khách hàng tốt hơn.
Trên thực tế, đa số người dùng hiếm khi sử dụng đến công cụ trên. Khi trình duyệt web ngày càng tối ưu, toolbar trở nên thừa thãi, vướng víu và thậm chí ảnh hưởng tiêu cực đến tốc độ tác nghiệp.
Vào ngày đẹp trời, trình duyệt yêu thích bỗng có thêm những vị khách không mời, bạn sẽ xử lý thế nào? Bài viết bên dưới đây sẽ giúp bạn trả lời câu hỏi này.
Trình duyệt Firefox
Tại trạng thái ban đầu, hệ thống toolbar khiến Firefox khởi động chậm và chiếm nhiều không gian của trình duyệt.
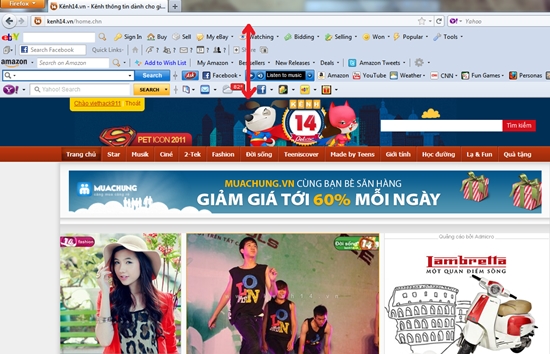
Để gỡ bỏ hoàn toàn những toolbar này, bạn hãy vào mục quản lý ứng dụng (add-ons) như hình minh họa.
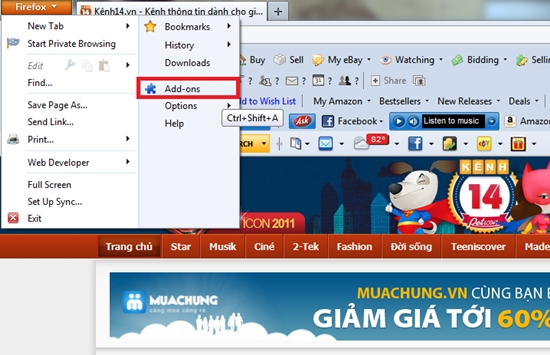
Nhấp chuột vào nút Remove tại mọi add-ons chứa cụm từ toolbar (trừ những add-ons mà bạn cảm thấy cần thiết).
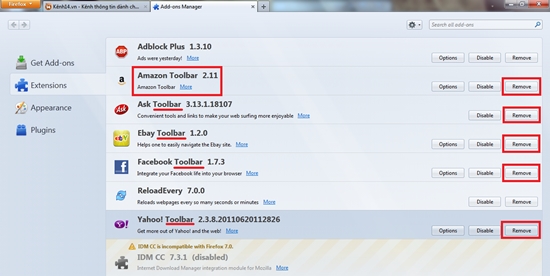
Chọn phần Restart now để khởi động lại trình duyệt.
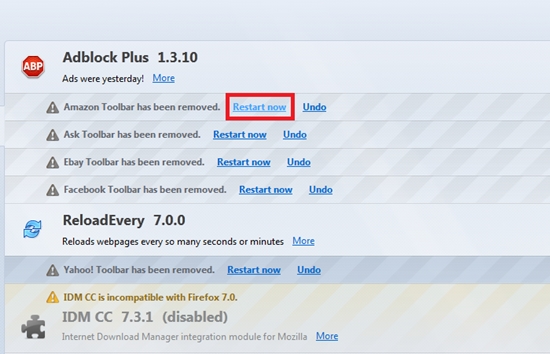
Giao diện trình duyệt Firefox sau khi gỡ bỏ toolbar.
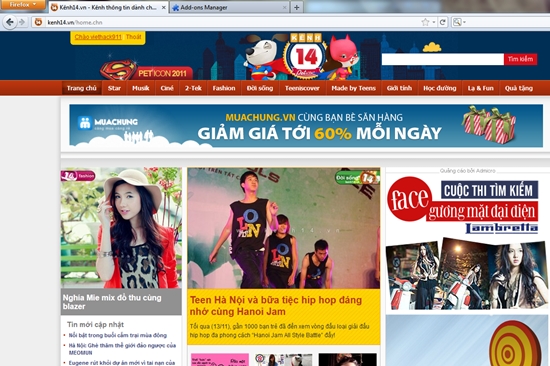
Trình duyệt Internet Explorer
Tương tự như Firefox, tuy nhiên mức độ ảnh hưởng của toolbar lên IE còn nghiêm trọng hơn. Trình duyệt mất thêm nhiều thời gian khởi động so với lúc bình thường.

Toolbar thường được cài vào IE thông qua những ứng dụng “khuyến mãi”.
Để xem danh sách toolbar đang chạy, bạn hãy tìm đến mục quản lý add-ons như hướng dẫn.
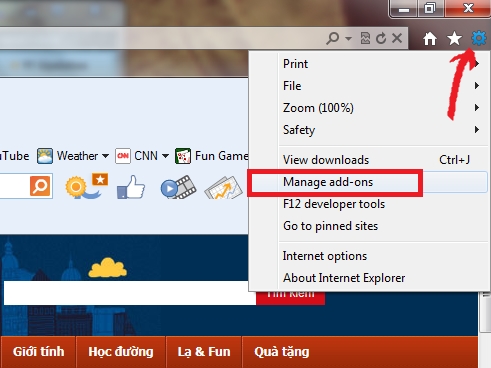
Danh sách add-ons dạng toolbar đang chạy kèm cùng trình duyệt.

Mặc dù có thể tắt những toolbar ngay lập tức với nút Disable, nhưng một số toolbar vẫn tiếp tục gửi yêu cầu kích hoạt lại.
Bởi vậy, mọi người nên gỡ bỏ hoàn toàn chúng bằng cách vào Start, chọn Default Programs.

Chọn tiếp Programs and Features.
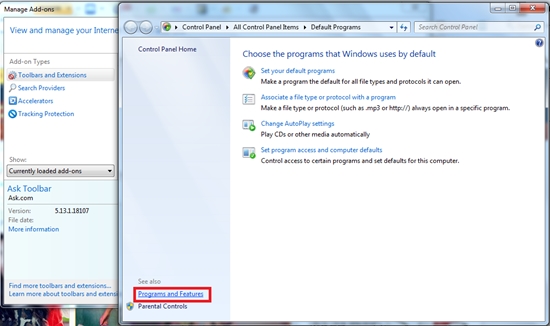
Click chuột phải vào những ứng dụng có chữ toolbar tương ứng trong danh sách trên và chọn Uninstall.

Chọn Yes để xác nhận việc gỡ bỏ ứng dụng (yêu cầu phải tắt hết tất cả trình duyệt trước khi thực hiện thao tác này).
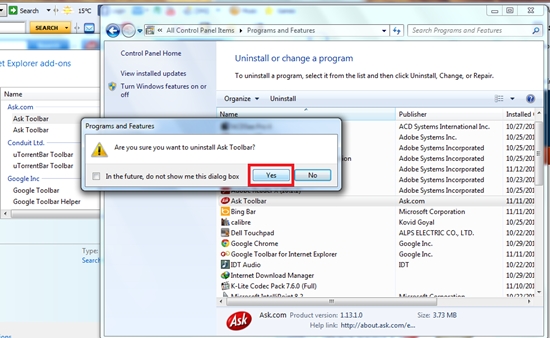
Mở lại trình duyệt và cảm nhận thành quả mà bạn vừa thực hiện.

Ngoài ra, đối với người dùng sử dụng Windows 7, thủ thuật sau cũng giúp bạn gia tăng không gian làm việc cho trình duyệt bằng cách giảm kích thước của taskbar qua vài bước đơn giản sau.
Click chuột phải vào một vị trí trống trên thanh taskbar, chọn Properties.

Đánh dấu chọn vào ô Use small Icons rồi chọn Apply. Lúc này, kích thước của thanh taskbar đã được giảm đáng kể.
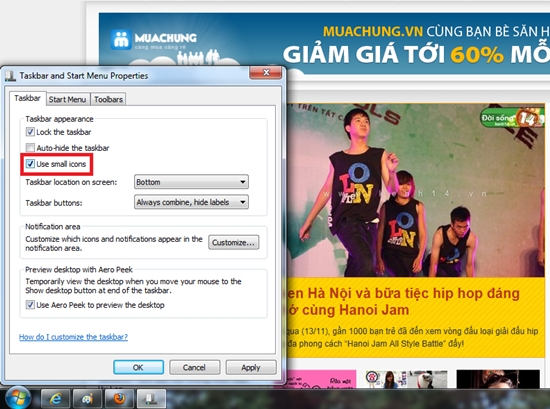
Nếu khó thao tác trên những icon quá nhỏ, bạn hãy chọn thêm tùy chọn Never combine tại mục Taskbar buttons để hiện tên đầy đủ của ứng dụng đang chạy.
Sau đó, nhấn OK để áp dụng tùy chọn này.
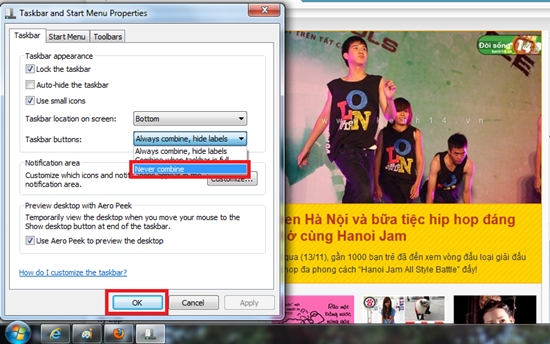
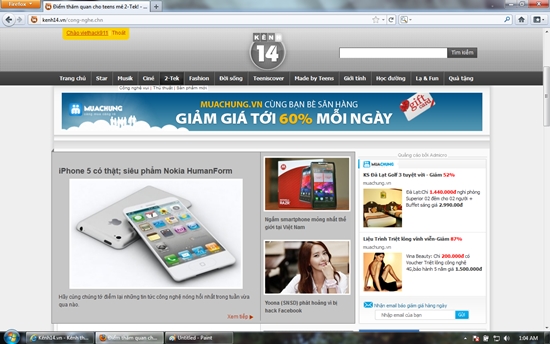
Chỉ mất vài phút chỉnh sửa, trình duyệt đã lấy lại “vóc dáng” thon gọn ban đầu, không gian hiển thị nội dung website tăng lên, giúp bạn lướt web thoải mái hơn. Đồng thời, thời gian khởi động trình duyệt cũng được rút ngắn lại.





