"Hô biến" tấm hình thêm long lanh bằng Photoshop
Vài bước đơn giản để lên màu cho bức ảnh chân dung của bạn.
Bài viết giới thiệu một phương pháp chỉnh màu ảnh thêm đáng yêu và rực rỡ hẳn lên.
Bước 1: Mở ảnh gốc bằng phần mềm Photoshop.

Bạn tải về ảnh gốc tại đây.
Bước 2: Đầu tiên, bạn khởi tạo một lớp Adjustment tại phần Selective Color theo hướng dẫn.
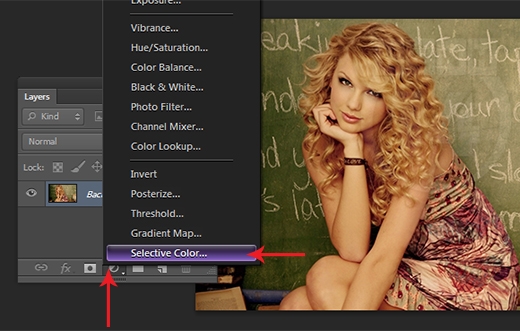
Đặt thông số phù hợp cho phần bảng chọn như sau.
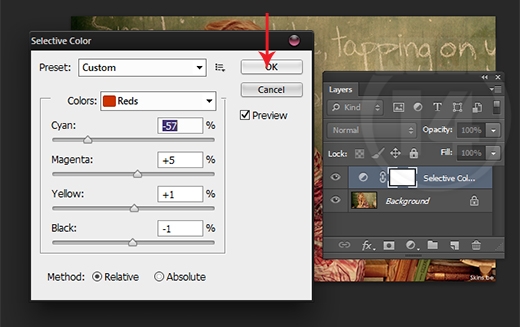
Bạn nhấn tổ hợp phím tắt Ctrl + Shift + E để gộp tất cả layer thành một layer mới.
Kết quả tạm thời thu được bên dưới.

Bước 3: Tiếp tục, bạn tạo thêm một lớp Adjustment tại phần Brightness/Constrast với thiết lập sau.

Nhấn tổ hợp phím tắt Ctrl + Shift + E để gộp các layer lại thành một layer.
Tạo thêm một lớp Adjustment thuộc phần Hue/Saturation. Thiết đặt thông số tương ứng cho phần Saturation.

Bước 4: Nhấn tổ hợp phím tắt Ctrl + Shift + E để gộp các layer lại thành một layer.
Lúc này, bạn tạo thêm một lớp Adjustment tại phần Gradient.

Thiết lập các thông số theo hướng dẫn.
- Style: Linear
- Angle: -153,43
- Scale: 150
Bạn chú ý lựa chọn dải màu Gradient là "Foreground to Transparent" trước rồi mới đặt thông số màu sắc cho nó.

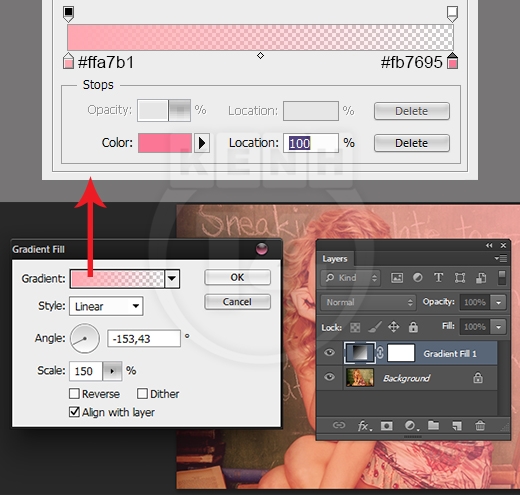
Bạn chuyển chế độ hòa trộn cho layer này thành Screen.
Thông số Opacity và Fill vẫn được giữ nguyên.

Kết quả tạm thu được bên dưới.

Bước 5: Gộp các layer lại thành một layer (phím tắt Ctrl + Shift + E).
Kế đến, bạn tạo thêm một lớp Gradient với thao tác tương tự nhưng thông số màu sắc được tinh chỉnh như sau.
- Style: Linear
- Angle: -37,86
- Scale: 150
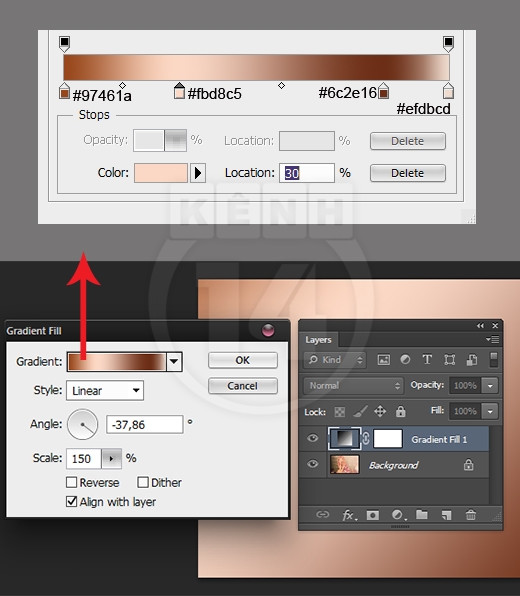
Bạn chuyển chế độ hòa trộn cho layer này thành Soft Light.
Thông số Opacity và Fill vẫn được giữ nguyên.

Bước 6: Nhấn phím tắt Ctrl + Shift + E để gộp các layer thành một layer.
Bạn tìm đến phần Filter > Sharpen > Sharpen nhằm giúp bức hình nét lên chút nữa.

Xong rồi, dưới đây là kết quả sau vài bước chỉnh sửa đơn giản.
Chúc các bạn thực hiện thành công!
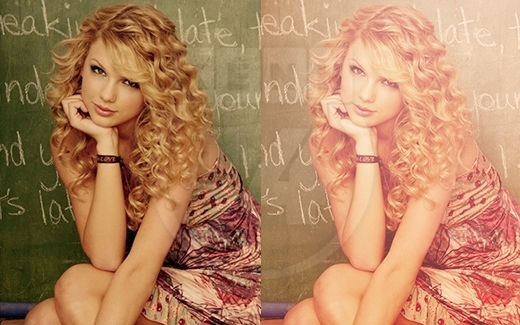

Bạn có thể xem ảnh kích thước lớn tại đây.



