Ghép thêm bầu trời vào bức ảnh bằng Photoshop
Mang không khí thiên nhiên vào tấm hình của bạn nào...
Hôm nay, chúng mình hãy cùng tìm hiểu một thủ thuật đơn giản trong việc ghép hình nha.
Bước 1: Đầu tiên, bạn hãy mở ảnh gốc bằng phần mềm chỉnh sửa Photoshop.

Ngoài ra, bạn nhớ mở luôn phông bầu trời muốn ghép vào bức hình.

Bước 2: Gộp 2 bức ảnh trên vào chung layer.
Tại mục Properties của bức ảnh, bạn nhấp chọn vào dấu mũi tên và làm theo hướng dẫn.
Chọn Duplicate Layer > Hộp thoại.

Tại hộp thoại Duplicate Layer, mục Document, bạn chọn ảnh “Bầu trời”.

Bạn nhận thấy 2 bức ảnh được gộp chung như bên dưới.

Bạn đổi tên cho tấm ảnh gốc (từ Background copy thành layer 1 chẳng hạn). Sau đó, nhân đôi layer bằng phím tắt Ctrl + J, nhận được layer 1 copy.
Tạm thời, bạn hãy tắt layer này bằng cách nhấn vào biểu tượng con mắt bên góc trái.

Bước 3: Tách riêng phần ngôi nhà khỏi bức ảnh gốc.
Để thực hiện, bạn có thể sử dụng nhiều giải pháp khác nhau.
Tại đây, chúng tớ sử dụng công cụ Polygonal Lasso.

Bạn lần lượt click chuột để hình thành những điểm bao quanh ngôi nhà.
Thực hiện xong, bạn nhìn thấy đường nét đứt liên tục.

Tiếp theo, bạn tạo lớp mặt nạ cho layer khi nhấp vào biểu tượng Add Layer Mask.

Kết quả tạm thời thu được bên dưới. Bạn nhìn thấy bầu trời xuất hiện rồi kìa.

Bước 4: Thiết lập chế độ hòa trộn Blending.
Trước tiên, bạn hãy bật con mắt của layer 1 copy vừa tắt tại bước 2. Click chuột phải vào layer, chọn Blending Options.
Trong hộp thoại Blending Options, bạn tiếp tục thiết lập thông số thích hợp. Tại đây, chúng tớ điều chỉnh thông số Blend If.
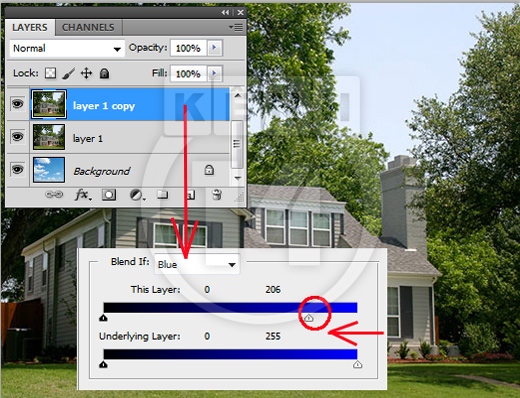
Chúng mình thu được kết quả cuối cùng bên dưới.
Chúc các bạn thành công!






