Ghép ảnh Dara (2NE1) hoa lá cành bằng Photoshop
Cùng biến hóa hiệu ứng cho tấm ảnh Dara thêm lạ mắt nào.
Để thực hiện được tác phẩm này, bạn hãy tải về những thành phần cần thiết sau:
- Stock ảnh Dara: + Ảnh 1 tại đây.
+ Ảnh 2 tại đây.
- Texture ánh sáng tại đây.
- Texture Color tại đây.
- Texture Dirty tại đây.
- Texture Newspaper tại đây.
- Brush hoa lá tại đây.
- Brush sơn tại đây.
- Bông hoa tại đây.
Bước 1: Tách hình Dara ra khỏi bức ảnh thứ 1.
Mở tấm ảnh đầu tiên của Dara bằng phần mềm Photoshop CS5.

Vì background của hình phần lớn là màu trắng nên bạn hãy sử dụng công cụ Magic Eraser Tool để xóa cho dễ dàng.
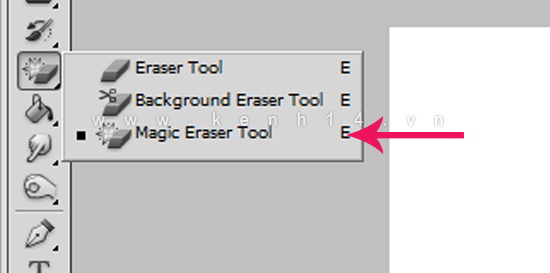
Rất đơn giản, bạn chỉ việc click chuột trái lên những phần trắng của nền hình.
Những phần thừa khác như chữ thì bạn dùng Eraser Tool (phím tắt E) để xóa đi, thu được kết quả sau.

Bước 2: Tạo file mới bằng cách vào File > New (phím tắt Ctrl + N), thiết lập thông số và nhấp chọn OK.

Tiếp đến, bạn đưa bức hình vừa tách xong sang file mới tạo bằng thao tác kéo thả hoặc copy & paste.

Bước 3: Mở tấm ảnh thứ 2 của Dara.

Dùng công cụ Elliptical Marquee Tool.
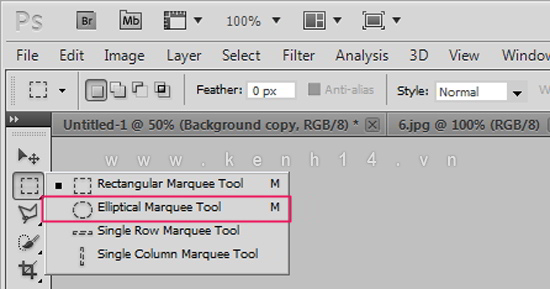
Vẽ một hình tròn lên hình để khoanh vùng lại khu vực muốn cắt.

Sau đó, bạn nhấn tổ hợp phím tắt Ctrl + J để tách phần khoanh tròn thành layer mới.
Kết quả chúng ta thu được (bạn có thể tắt con mắt tại layer gốc sẽ thấy rõ).
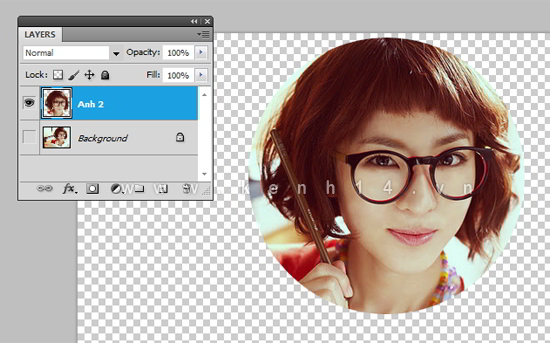
Tương tự, chúng mình chuyển ảnh này sang file vừa khởi tạo và đặt dưới layer ảnh Dara thứ 1.
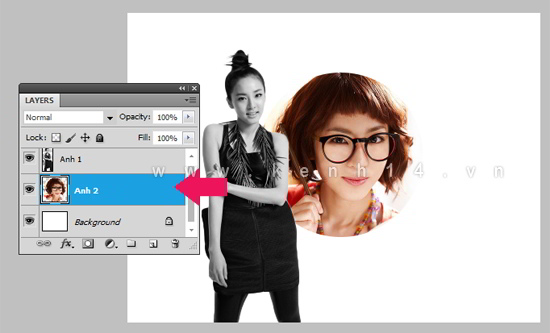
Kết quả chúng ta thu được.

Bước 4 : Tạo background nền cho tác phẩm.
- Mở texture Dirty đã tải về, copy sang file đang thực hiện, đặt tại vị trí dưới cùng.
Bạn nhớ nhấn tổ hợp phím Ctrl + T để kéo kích thước vừa khít với tác phẩm.
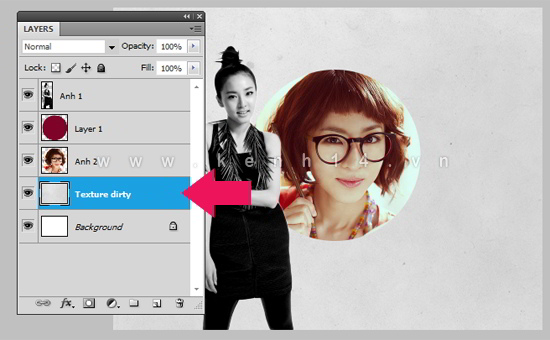
Tiếp theo, bạn vào Filter > Noise > Add Noise để tạo hạt cho Layer này, thiết lập thông số và nhấn nút OK.
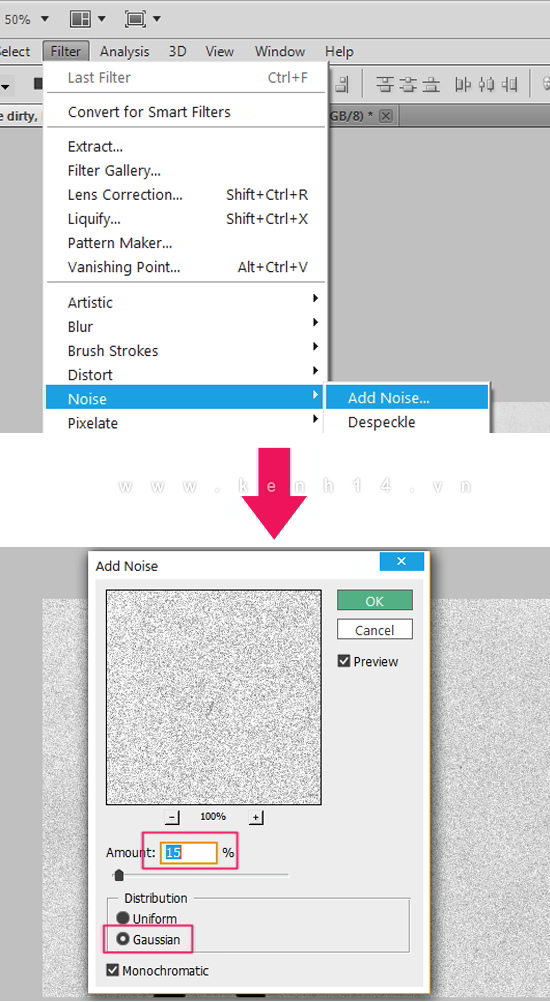
Rất nhanh chóng, kết quả thu được như bên dưới.

- Mở texture Color đã tải về, sau đó chuyển vào file đang thao tác, đặt tại vị trí như hình minh họa.
Bạn thiết lập chế độ hòa trộn Multiply cho layer này.

- Mở texture Newspaper đã tải về, tiếp tục chuyển vào file đang làm, đặt tại vị trí như hướng dẫn.
Lúc này, bạn thiết lập chế độ hòa trộn cho layer này là Darker Color và thông số Opacity khoảng 80%.

- Load brush hoa lá đã tải về bằng cách sau.

Sau đó, bạn tạo layer mới (phím tắt Ctrl + Shift + N) nằm tại vị trí như hướng dẫn.
Chọn brush bất kì trong thư mục brush đã tải về, tiếp tục dùng chuột vẽ lên hình.

Kết quả chúng ta thu được từ những bước trên.

Bước 5: Tạo layer mới (phím tắt Ctrl + Shift + N), dùng công cụ Brush (phím tắt B) thiết lập như hình.
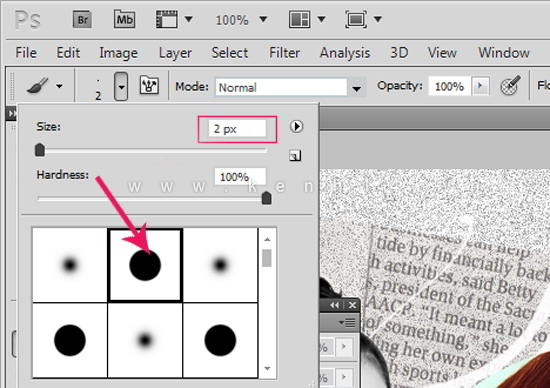
Mã màu các bạn sẽ sử dụng là 06b1f1
Dùng chuột trái vẽ lên xung quanh viền ảnh Dara thứ 2. Thao tác này giống như vẽ bằng bút lên giấy vậy.
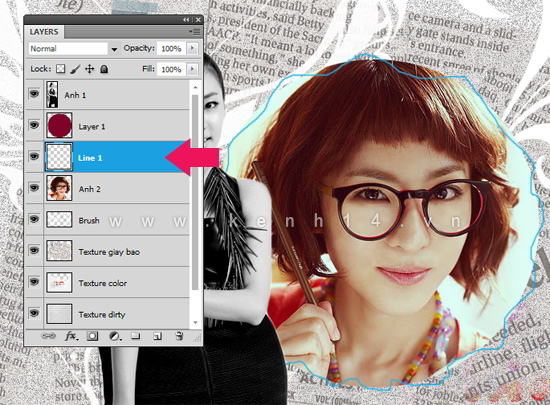
Tiếp tục sử dụng mã màu bb292f và 000000
Bạn vẽ thêm vài đường nét nữa, thu được kết quả bên dưới.

Sử dụng brush sơn đã tải về, khởi tạo layer mới (phím tắt Ctrl + Shift + N) nằm trên tất cả layer còn lại.
Bạn dùng mã màu ff5300 rồi vẽ lên hình, chúng mình thu được kết quả.

Bước 6: Tạo text cho tác phẩm.
Nhờ đến công cụ Rectangle Tool (phím tắt U).
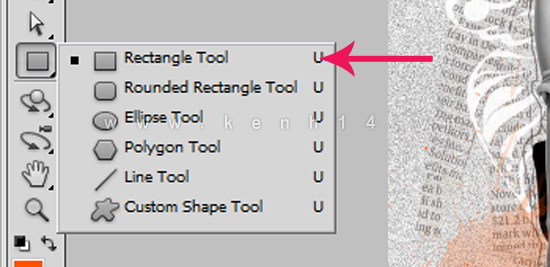
Thiết lập mã màu 00000.
Vẽ một hình chữ nhật. Bạn nhấn Ctrl + T để thay đổi kích thước và hình dạng của hình chữ nhật này.

Tiếp tục vẽ thêm hình chữ nhật nữa, thực hiện thao tác tương tự, chọn mã màu 603913.
Đồng thời, bạn thêm text vào cho phù hợp.

Bước 7: Mở texture ánh sáng đã tải về, chuyển hết vào file đang làm.
Bạn thiếp lập chế độ hòa trộn cho mỗi layer như hình minh họa.

Những vùng quá sáng do texture, bạn có thể dùng công cụ Eraser Tool (phím tắt E) xóa đi.
Kết quả chúng ta thu được.

Bước 8: Mở ảnh bông hoa đã tải về, thực hiện thao tác kéo thả hoặc copy sang file đang thực hiện.
Bạn nhớ sắp xếp vị trí cho phù hợp.

Ngoài ra, bạn có thể tăng thêm màu sắc cho bức ảnh trông rực rỡ hơn.
Click vào đây để xem thành quả cuối cùng.
Chúc các bạn thành công.





