Chỉnh ảnh xinh hơn với 6 bước Photoshop
Bí quyết hiệu quả nếu bạn muốn tút lại ảnh chân dung này.
Hôm nay, chúng tớ sẽ hướng dẫn cho bạn những thao tác cơ bản trong việc chỉnh sửa màu sắc ảnh, đặc biệt là với ảnh chân dung.
Bước 1: Chúng mình sử dụng ảnh gốc được tải về tại đây.
Bạn mở ảnh gốc bằng phần mềm Photoshop CS5.

Bước 2: Nhân đôi Layer Background bằng tổ hợp phím tắt Ctrl + J.
Bạn nhận được Layer 1 tương tự Layer Background.
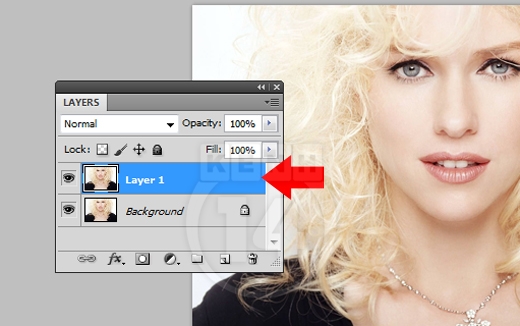
Lúc này, bạn vào Filter > Noise > Median.
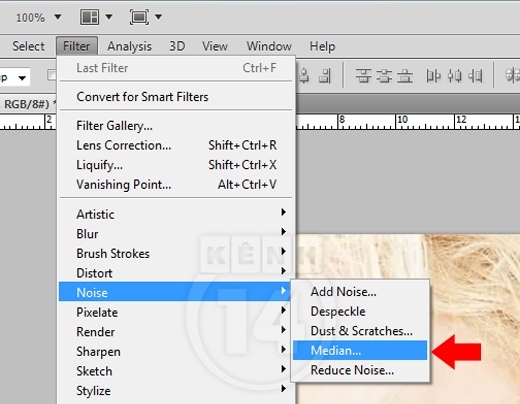
Thiết lập thông số tương ứng.
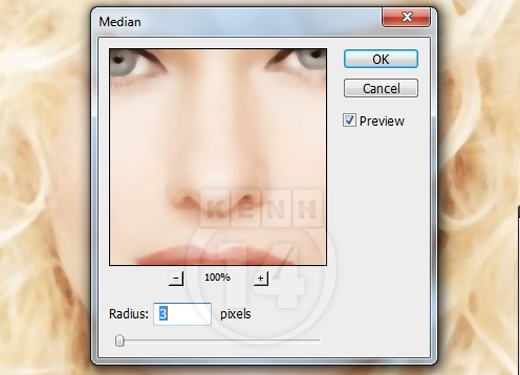
Tiếp tục tìm đến Filter > Blur > Gaussian Blur.
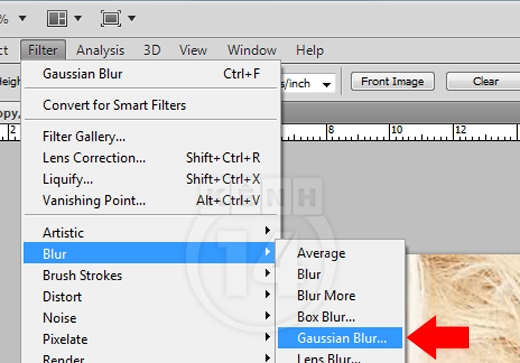
Thiết lập thông số tương ứng.
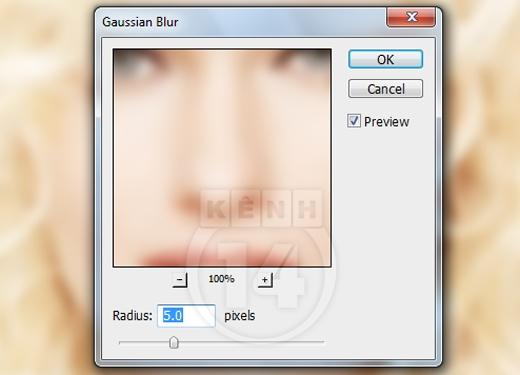
Kết quả tạm thời như sau.

Bước 3: Bạn thực hiện theo hướng dẫn, tạo một lớp Layer Mask.
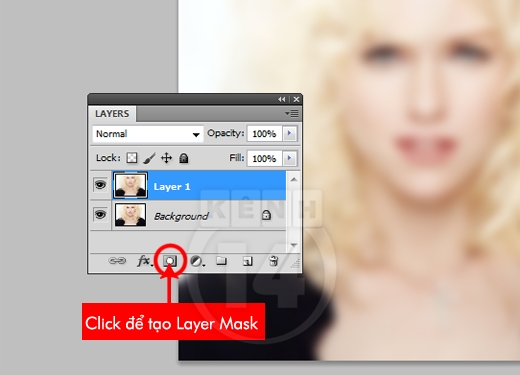
Dùng công cụ Gradient Tool đổ màu đen lên Layer đang thực hiện.
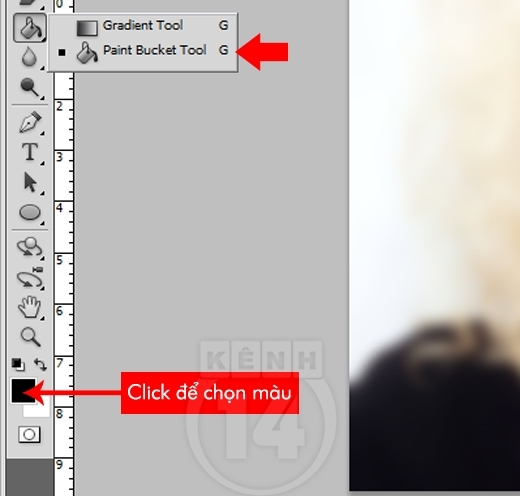
Click chuột trái để đổ màu, nhận thấy Layer Mask chuyển sang màu đen đồng thời tấm ảnh cũng trở về hình thái ban đầu.

Bước 4: Dùng công cụ Brush mềm (phím tắt B), kết hợp màu trắng.
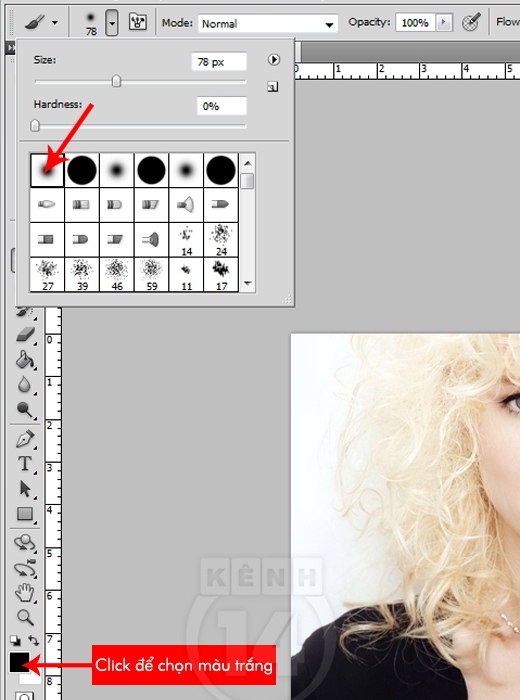
Bây giờ, bạn click chọn vào Layer Mask, dùng Brush vừa thiết lập với kích thước phù hợp tô lên phần da của mẫu nhằm làm mịn vùng da.
Bạn nhớ là chỉ phần da thôi đấy (không tô vào phần mắt, môi hoặc lông mày, răng, tóc…), chú ý tránh cả phần đường nét góc cạnh trên khuôn mặt.
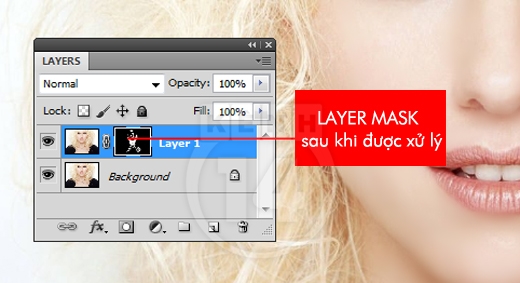
Kết quả đạt được, bức ảnh đã làm mịn phần da trông hơi thô ráp tại ảnh gốc.

Bước 5: Vào Layer > New Adjustment Layer > Curves.
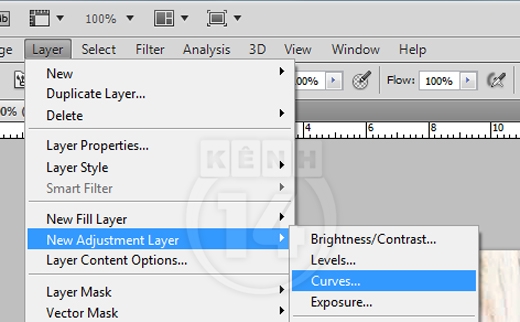
Thiết lập thông số tương ứng.
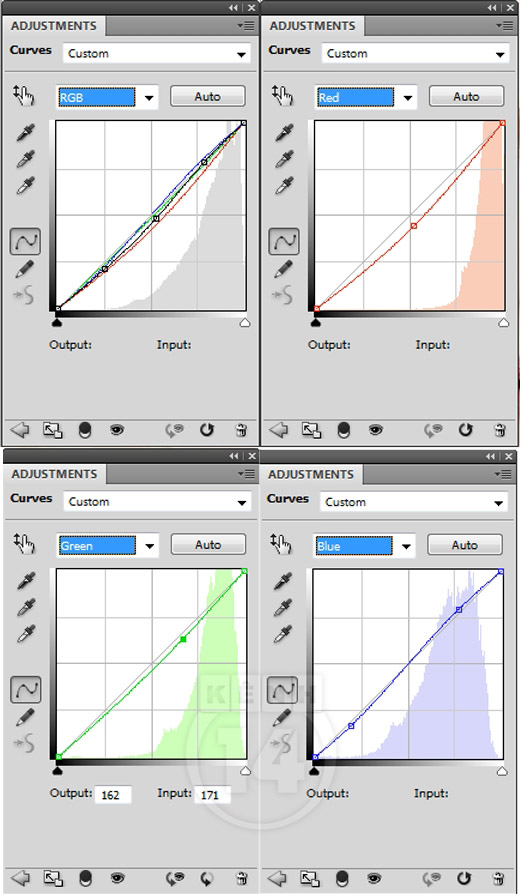
Bạn kích hoạt phần Layer > New Adjustment Layer > Selective Color.
Thiết lập thông số như hướng dẫn.
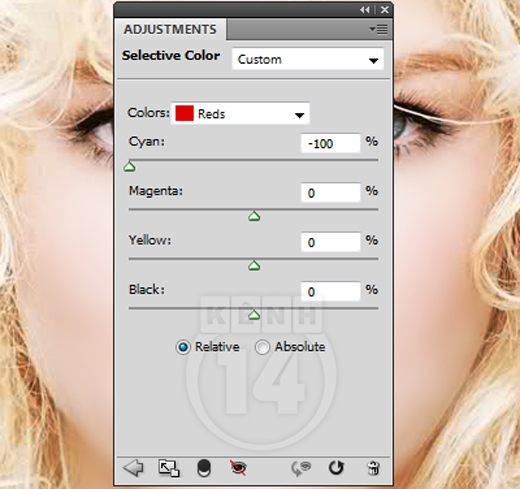
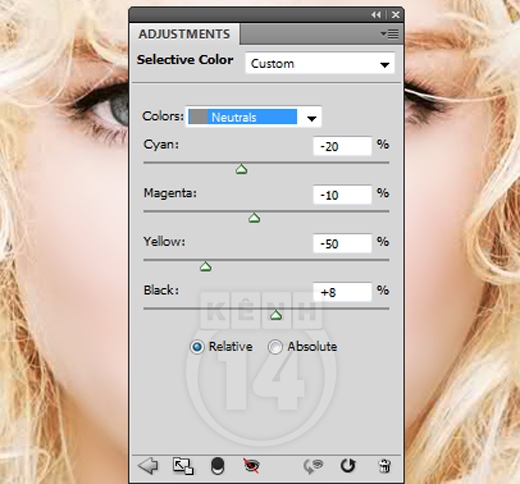
Tương tự hướng dẫn phía trên, với Layer Mask của Layer Selective Color 1, bạn cũng đổ màu đen cho nó rồi dùng Brush mềm màu trắng tô vào phần môi.
Điều này cho phép giữ nguyên những thành phần khác trên mặt, chỉ thay đổi màu sắc của môi.

Kết quả chúng mình thu được.

Tiếp tục vào Layer > New Adjustment Layer > Selective Color.
Thiết lập thông số tương ứng.
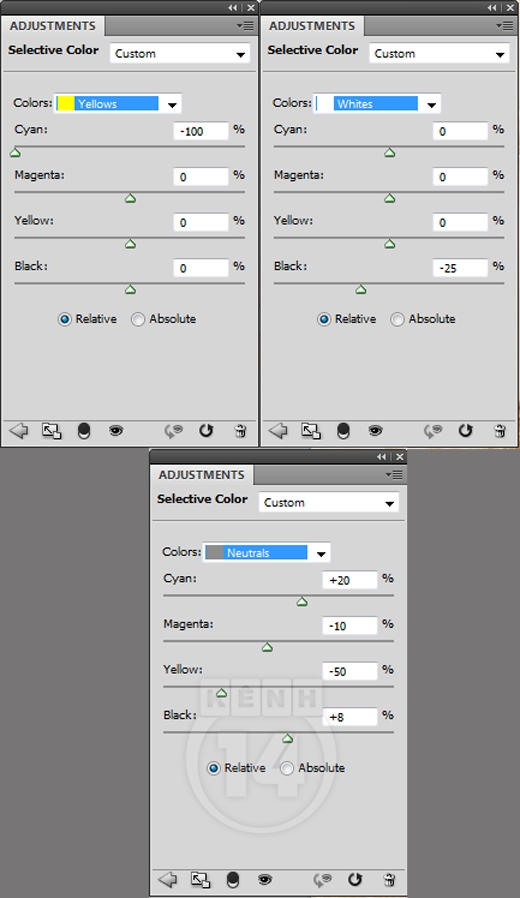
Như với Layer Mask của Layer Selective Color 1, bạn cũng đổ màu đen cho nó rồi dùng Brush mềm màu trắng tô vào phần mắt.
Mục đích là giữ nguyên những thành phần khác trên mặt, chỉ thay đổi màu sắc của mắt thôi nha.

Kết quả thu được bên dưới.

Bước 6: Vào Layer > Flatten Image nhằm gộp các Layer lại thành một.
Tới đây, bạn tìm đến Filter > Sharpen > Smart Sharpen.
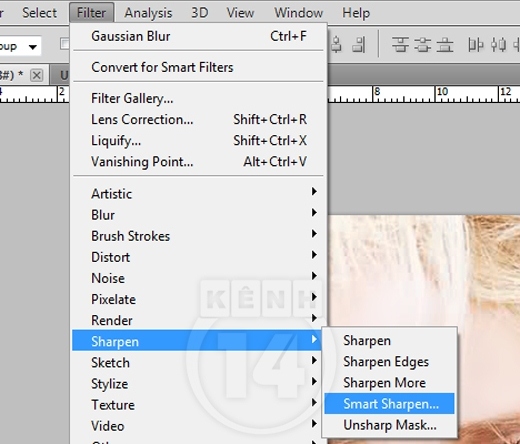
Thiết lập thông số tương ứng.
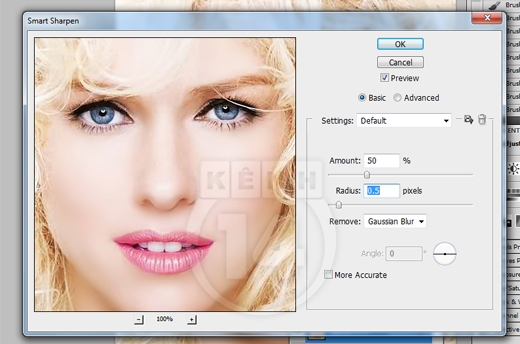
Vậy là bạn vừa thực hiện xong tác phẩm của mình rồi đấy.
Chúc các bạn thành công.







